Как и любому другому оборудованию, ноутбукам свойственно ломаться. Происходит это по разным причинам. Они падают, на их клавиатуру проливается горячий кофе или чай, они не выдерживают, когда на них садятся или прижимают спиной. Но нередко приходится сталкиваться с ситуациями, когда владелец не предпринимал никаких физических действий по отношению к ноутбуку, но он все равно не включается. Возникает логичный вопрос — по каким тогда причинам не включается ноутбук, и что делать для успешного его восстановления?
В этой статье мы рассмотрим наиболее распространенные причины возникновения поломок ноутбука, а также дадим практические советы по возобновлению их работы.
Потенциальные причины
Еще до того, как программное обеспечение прогрузится до конца, показав на экране рабочий стол, ноутбук выполняет большое количество операций. Вне зависимости от того, какой операционной системой вы пользуетесь, выполняются такие задачи, как:
физическое включение (реагирование при нажатии кнопки на клавиатуре);
инициализация (прогружаются все системные файлы, необходимые для базового запуска);
появление изображения (подключается и загружается дополнительное «железо» — горит видеокарта и так далее);
основная загрузка операционной системы (прогружаются дополнительные системные файлы, включая драйверы, а также запускаются программы, выбранные пользователем для автоматического запуска при включении).
Поломка, как правило, может произойти на любом из рассмотренных этапов. Самостоятельно найти причину достаточно сложно. Каким образом можно заметить, что не включается ноутбук? Наиболее простой признак — изображение не появляется и вы видите черный экран. То есть, не видно традиционной картинки, символизирующей о прогрузке операционной системы и вобще ничего не горит. Можно также заметить, что оборудование не издает стандартных звуков типа шума, системного уведомления о загрузке. В самых серьезных случаях не работает ни один индикатор.
Причин, по которым ноутбук не работает, может быть сразу несколько:
1. Вышел из строя блок питания . Как правило, это одна из наиболее популярных причин. Проверить, почему не включается ноутбук, достаточно просто — надо лишь подключить другой блок питания, штекер которого подойдет для вашей модели оборудования.
Если вы видите, что на корпусе техники загорелись индикаторы, и загрузка успешно началась, скорее всего, вам понадобится новенький блок питания;
2. Отсутствует питание от батареи . Обратите внимание на то, что эта поломка не может появляться мгновенно, поскольку при низком заряде аккумулятора операционная система попросит вас подключиться к сети для подзарядки. Даже когда батарея вышла из строя, и не хочет заряжаться, на значке с батареей, расположенной в правой части панели задач (возле часов) появится иконка батареи с восклицательным знаком. Наведя курсор на нее, вы увидите, что система прямо утверждает о подключении вышедшей из строя батареи.

Подключите свой ноутбук к блоку питания, а затем нажмите на клавишу включения ноутбука. Ноутбук в таком случае должен запуститься, а после появления рабочего стола вы увидите, что к технике не подключен портативный источник питания. Не выключая свой ноутбук, попробуйте установить в него батарею (до появления характерного щелчка). Подождите несколько секунд. Система оповестит о наличии проблем с батареей;
3. Материнская плата сгорела . Материнская плата являет собой главную электросхему компьютера, которая отвечает как за включение, так и за выполнение практически всех операций. По умолчанию здесь установлен чип оперативной памяти, системная память. С помощью специальных шлейфов подключается оптический привод (считыватель CD и DVD дисков), видеокарта, жесткий диск, а также множество других компонентов.

Обратите внимание на то, что самостоятельно отремонтировать материнскую плату у вас не получится. Здесь необходимы специальные инструменты, а также диагностическое оборудование. Наиболее распространенным симптомом поломки является странное пищание при включении ноутбука, либо безрезультатное нажатие на клавишу запуска устройства. Вам придется отправляться в сервисный центр, где специалисты будут полностью разбирать ваш ноутбук;
4. Отсутствует инициализация . Проявляться такая неисправность может в следующем. При проведении запуска ноутбука он загружается до определенного отрезка времени, когда на панели загорается лампочка жесткого диска. Как правило, причин выхода из строя бывает несколько — поломка серверного моста, выход из строя процессора, отсутствует прошивка BIOS, неудачное ее обновление и так далее.
Особенности механического повреждения
Как утверждалось ранее, если вы видите, что при включении ноутбука он не реагирует, вероятной причиной также может стать механическое повреждение. Ноутбук — это техника, которая не предназначена для выдерживания серьезных нагрузок. Особенно сложно обстоит ситуация с ультратонкими ноутбуками типа MacBook. На интернет-просторах уже давно гуляют видео, в которых видно, как владельцы гнут корпус этого устройства руками, не используя никаких дополнительных инструментов.
Практика показывает, что при воздействии существенных физических нагрузок может страдать материнская плата, экран, жесткий диск, а также другие составные компоненты.

Обратите внимание, что при выходе физической части из строя вам придется заплатить за новые компоненты. Конечно, в случае с материнской платой можно попытаться восстановить ее путем диагностики и перепаивания некоторых узлов. Но успешное восстановление в подобных случаях является скорее исключением из правил, нежели обычным делом. Вам серьезно повезет, если мастера смогут восстановить старую материнскую плату вручную, без замены на новую. За новую плату, как правило, придется отдать сумму, равную трети, а то и половине стоимости ноутбука в сборе (в зависимости от модели, а также общих характеристик вашего оборудования).
Проблемы с дисплеем
Дисплей современных ноутбуков являет собой матрицу, подключенную к материнской плате с помощью специального шлейфа с собственной микросхемой. Работает она с помощью LED или AMOLED технологий. Проблемы с экраном случаются редко, потому что это один из наиболее устойчивых компонентов в плане длительности эксплуатации. Но бывает и так, что матрица была разбита, либо она выдает так называемые «битые пиксели» и загорается ошибка.
Экран состоит из огромного количества точек, которые формируют картинку, окрашиваясь в определенный цвет. «Битые пиксели» означают, что одна или несколько точек не работают — они имеют черный цвет. Бывает и так, что дисплей ноутбука не включается вообще, то есть, на экране продолжает показываться черный фон, а при запуске вашего устройства в ночное время суток экран не загорается вообще.

Так что делать если ноутбук не включается из-за матрицы? Первым делом вам необходимо убедиться в том, что причина действительно заключается в матрице. Достаточно включить оборудование и наблюдать за его реакцией. В таком случае, как правило, должен появиться шум кулера. Далее динамики проиграют звук, который появляется при запуске вашего ноутбука. Все индикаторы, лампочки, клавиатура (если в ней встроены светодиоды) будут работать полноценно. Это верный признак того, что проблема скрывается именно в матрице.
Если у вас на ноутбуке черный экран, то еще одним способом проверить, почему не работает ноутбук, является подключение внешнего монитора. Таковым может являться проектор или телевизор, поддерживающий подключение по технологии HDMI. При отсутствии других проблем с вашим оборудованием вы заметите, что на экране дополнительного монитора появится полноценное изображение.
Вы зададите вопрос — а что делать если ноутбук из-за матрицы не может включиться и на нём ничего не загорается. Единственное, что мы рекомендуем сделать — отнести его в сервисный центр. Можно также самостоятельно переустановить матрицу, но надо подобрать именно ту модель, которая предназначена для работы с вашим устройством. Устанавливать другие матрицы категорически запрещается — это не только приведет к нестабильной работе экрана в будущем, но еще и может стать причиной проблем при проведении сборки. Проверить название матрицы, установленной на вашем гаджете, можно в интернете.
Операционная система
Согласно статистике, в 30% всех ситуаций, когда ноутбук не запускается самостоятельно, причиной является ошибка в операционной системе. Это значит, что один или несколько ее компонентов перестали правильно работать, и в таком случае вы не сможете запустить программное обеспечение.
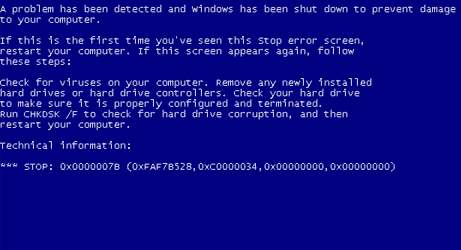
Симптомы могут быть самыми разными. Ноутбук может включаться до определенного момента, а затем резко выключаться самостоятельно. Или он загружается, но потом выключается. В некоторых случаях он не запустится вообще, но при этом будут слышны системные звуки от BIOS. Не имея никаких знаний в установке нового программного обеспечения, рекомендуем опять-таки обратиться за помощью к специалистам из сервисного центра. Как правило, для полноценной переустановки Windows с дальнейшей настройкой необходимо несколько часов. Выполнение заказа в сервисном центре может отнять у вас от одного до трех дней.
Ноутбук является сложным оборудованием, которое может поломаться в любой момент. Для успешного восстановления вам необходимо предварительно убедиться в правильности причины, по которой он не может запуститься. Если ситуация оказалась сравнительно простой, вы можете попытаться самостоятельно отремонтировать его. В случае механического выхода из строя придется обращаться за помощью к мастерам по ремонту. Обратите внимание на то, что при самостоятельном проведении всех манипуляций, связанных с ремонтом, все ответственность за возможные последствия возлагается только на вас. Крайне не рекомендуется проводить ремонт при наличии действующей гарантии — это приведет к полному ее аннулированию.
Производители ноутбуков учитывают тот факт, что поставляемые ими устройства являются высокотехнологичными и вероятность возникновения сбоёв в их работе достаточно высока. Именно поэтому практически все ноутбуки снабжены простыми диагностическими средствами для быстрого поиска и определения неисправностей. Более того, в большинстве случаев восстановить работоспособность устройства пользователь может самостоятельно. Самое сложное - установить первоначальную причину сбоя. Как же определить, почему не включается ноутбук и что можно предпринять в сложившейся ситуации?
Ноутбук не включается - выясняем причины
Многие современные ноутбуки снабжены базовой системой ввода/вывода (исключением являются разве что Chromebook - там используется менее функциональный «загрузчик»). Это так называемый BIOS, в некоторых моделях используется надстройка над ним - UEFI (по сути, тот же BIOS, но с более удобным и красочным меню). Что это такое? Это небольшая микропрограмма, которая «вшита» в материнскую плату. Её основное назначение - это сканирование всех подключённых к плате устройств и их диагностика.
 В большинстве случаев восстановить работоспособность устройства пользователь может самостоятельно
В большинстве случаев восстановить работоспособность устройства пользователь может самостоятельно
Что происходит, когда пользователь нажимает клавишу включения? Подаётся сигнал запуска в BIOS. Тот, в свою очередь, сканирует все подключённое оборудование (определяет марку и тип процессора, количество установленной оперативной памяти, модель видеоадаптера, модель северного и южного мостов, тестирует работу дисплея, наличие сетевого интерфейса, клавиатуры, мышки, тачпада и т.д.). Если никаких ошибок BIOS не находит, он выполняет поиск загрузчика на жёстком диске и, в случае его обнаружения, передаёт управление устройством ему. Далее начинается запуск Windows (или другой установленной ОС - Linux, MacOS, Android, BSD и т.д.).
Из вышесказанного можно сделать вывод:
- если при запуске пользователь видит логотип производителя, а далее начинается загрузка ОС, то BIOS провёл диагностику и не обнаружил неисправностей с установленным оборудованием;
- если загрузка ОС не начинается, но при этом на дисплей выводится сервисное сообщение, то это указывает либо на отсутствие или повреждение жёсткого диска, либо на то, что диагностика не была завершена - один из компонентов работает неправильно;
- если никакой реакции на нажатие кнопки включения нет - BIOS не получает сигнала запуска, что указывает на неисправность с системой питания.
Все это позволяет определить тип проблемы, из-за которой ноутбук не запускается. Условно их разделяют на:
- Программные (системные). Когда ошибку вызывает программный сбой, а оборудование работает исправно.
- Аппаратные. Когда ошибка вызвана сбоем в работе какого-либо подключённого к материнской плате оборудования.
Именно с определения типа ошибки и следует начинать диагностику поломки, чтобы понять, почему не включается ноутбук. Самое простое правило:
- если есть реакция на нажатие кнопки питания и слышен шум вентиляторов - это с большей вероятностью программный сбой;
- если реакции на нажатие кнопки нет вообще никакой (в том числе свечение светодиодных индикаторов) – это, скорее всего, аппаратная ошибка.
Практически со всеми программными ошибками пользователь может справиться самостоятельно без обращения в сервисный центр. С аппаратными дела обстоят несколько сложнее, и далеко не всегда можно обойтись без помощи квалифицированного специалиста.
Диагностика и устранение программных ошибок
Первым делом стоит уточнить, что BIOS - это тоже своего рода операционная система, хоть и её функционал довольно мал. И сбои в работе данной ОС тоже нередко возникают, поэтому и его работу следует диагностировать. Ещё среди распространённых программных ошибок могут быть:
- повреждение загрузчика ОС;
- повреждение системных файлов или ядра ОС;
- сбой в работе программных драйверов оборудования (чаще всего «сбоят» драйверы графических адаптеров).
Проблемы с BIOS
Как правило, в таких случаях ноутбук запускается и выдаёт сервисное сообщение о неполадках. В некоторых случаях изображение и вовсе не появляется. Самый простой вариант исключить неполадки BIOS - это сбросить его настройки «к заводским». Для этого необходимо на материнской плате найти батарейку типа CR2032 и извлечь её на несколько секунд (затем обязательно поместить обратно). Таким образом отключается питание энергозависимой памяти CMOS, где и хранятся вне настройки BIOS. В большинстве моделей ноутбуков эта батарейка находится сразу под нижней крышкой либо под клавиатурой - информацию следует уточнять в сервисной документации (или просто посмотреть видео по разборке определённой модели ноутбука). Если сброс настроек BIOS не устранил проблему с запуском, то следует проверять работу жёсткого диска и ОС.
 Необходимо на материнской плате найти батарейку типа CR2032 и извлечь её на несколько секунд
Необходимо на материнской плате найти батарейку типа CR2032 и извлечь её на несколько секунд
Проблемы с драйвером графического ускорителя
Драйвер видеоадаптера отвечает за его правильную работу в окружении установленной операционной системы (Windows, Linux, MacOS и так далее). При неполадках в его работе изображение на дисплей может попросту не выводиться (или же оно исчезнет на этапе загрузки ОС). Как проверить работу драйвера? Есть два варианта:
- подключить внешний монитор;
- запустить ОС в «Безопасном режиме».
Внешний монитор подключать необходимо через выход VGA, HDMI или DVI, в зависимости от спецификации ноутбука. Подключение обязательно проводится при выключенном мониторе и ноутбуке, в противном случае можно повредить и дисплей, и графический адаптер.
 Нажмите клавишу F8 и выберите «Безопасный режим»
Нажмите клавишу F8 и выберите «Безопасный режим»
Если подключение внешнего монитора никакого результата не принесло (то есть изображение на нем не появилось), то следует попробовать запустить ОС в «Безопасном режиме». Для этого:
- при включении ноутбука следует нажимать клавишу F8;
- после появления списка вариантов загрузки - выбрать «Безопасный режим».
Если речь идёт о ноутбуке с установленным Linux, то его запускать необходимо с параметром «nomodeset» (ввести данную строчку в параметрах GRUB, нажав клавишу «E»).
Как правило, при загрузке в «Безопасном режиме» используется встроенный в ОС драйвер, поэтому разрешение монитора, а также его цветовая палитра, будут «по умолчанию».
Если в «Безопасном режиме» загрузка ОС прошла успешно, то потребуется вручную удалить установленный драйвер видеоадаптера и установить совместимый (скачав с сайта производителя или взяв его из диска, идущего в комплекте с ноутбуком).
Если при попытке запуска отображается ошибка об отсутствии загрузчика, то это указывает на повреждение записи в MBR или GPT директории жёсткого диска, где хранится информация об установленной ОС и краткий алгоритм запуска системных файлов. Чаще всего это происходит из-за банального износа жёсткого диска или повреждения системных файлов при неправильном выключении ноутбука (когда батарея была извлечена во время работы или отключён адаптер питания).
Как исправить проблему? Первым делом - попробовать восстановить загрузчик встроенными инструментами ОС. Но для этого потребуется установочный диск или флеш-накопитель с Windows. Итак, для восстановления загрузчика потребуется:
- на этапе запуска ноутбука нажать клавишу F11 (в некоторых моделях - F12, F2, Tab);
- из появившегося списка устройств выбрать диск или флеш-накопитель с установщиком Windows;
- дождаться появления установочного меню и выбрать «Восстановление системы».
После этого установщик попытается самостоятельно обнаружить неисправность с установленной на жёстком диске ОС и устранить её. При банальном повреждении MBR или GPT это помогает. Если же после автоматической диагностики появляется уведомление, что программа не смогла восстановить загрузку Windows, то это указывает на повреждение не только загрузчика, но и системных файлов, ядра и раздела Windows. В таких случаях поможет только переустановка операционной системы.
 Для решения проблемы потребуется установочный диск или флеш-накопитель с Windows
Для решения проблемы потребуется установочный диск или флеш-накопитель с Windows
Ещё стоит обратить внимание, ошибка об отсутствии ОС (Operation System not found) может указывать на то, что в качестве основного загрузочного устройства выбран не жёсткий диск, а, к примеру, дисковод или вставленная в порт USB флешка. Чтобы исправить данную ошибку потребуется:
- на этапе запуска ноутбука нажать клавишу F11 (для доступа в загрузочное меню);
- выбрать в качестве устройства для загрузки жёсткий диск (как правило, в этой строке должно быть обозначение HDD, SATA или ST).
Если в ноутбуке установлено 2 жёстких диска (во многих «игровых» ноутбуках устанавливаются одновременно и SSD-накопитель, и традиционный HDD), то следует поочерёдно загрузиться с каждого из них.
Переустановка системы
Это самый кардинальный, но в то же время самый надёжный вариант устранения программных ошибок операционной системы. Следует им пользоваться в том случае, если загрузчик восстановить не удаётся. Потребуется для этого либо установочный диск, либо флеш-накопитель с Windows. Скачать пробную версию Windows (с триал-сроком на 30 дней) можно на официальном сайте Microsoft https://support.microsoft.com/windows . Там будут предложены ISO-образы установочных дисков. Следует скачать подходящий, а далее:
- либо записать образ на DVD-диск. Подойдёт любая программа для записи дисков типа Ashampoo Burning Studio, Nero, Ultra ISO и подобные;
- либо записать образ на флеш-накопитель. Потребуется флешка размером от 8 гигабайт или больше. Проще всего воспользоваться утилитой Rufus. Она хоть и не является рекомендуемой от Microsoft, но сама умеет определять тип записываемой ОС, а ещё она позволяет выбрать тип разметки диска - MBR или GPT. Скачать её можно на официальном сайте https://rufus.akeo.ie . Русская версия утилиты тоже имеется.
 Переустановка ОС поможет решить многие программные проблемы
Переустановка ОС поможет решить многие программные проблемы
- после нажатия кнопки включения нажать клавишу F11;
- из появившегося списка выбрать необходимый накопитель;
- следуя инструкциям установщика - установить операционную систему (выбрать «Установка», а не «Обновление»).
Если у пользователя есть лицензионный код устанавливаемой редакции Windows - его можно будет ввести на этапе установки.
Аппаратные поломки ноутбука
С аппаратными поломками все несколько сложнее. Большую их часть устранить в домашних условиях не получится и без консультации квалифицированного специалиста не обойтись. Поэтому стоит рассмотреть только самые банальные поломки, из-за которых ноутбук может не запускаться, и при этом их пользователь может устранить самостоятельно.
Отсутствует питание
В этом случае при нажатии кнопки питания вообще никакой реакции устройства не будет. Индикаторы не будут светиться, вентиляторы также не запустятся. Причин тому несколько:
- не установлен, отсутствует или повреждён аккумулятор;
- не подключён, неисправен блок питания;
- физически повреждены контакты кнопки запуска.
Чтобы устранить эти неисправности следует:
- Проверить, надёжно ли вставлен аккумулятор (следует банально его отключить, протереть контакты спиртом, установить обратно после высыхания). По возможности необходимо проверить напряжение на клеммах аккумулятора. В противном случае необходимо его заменить, для этого следует обращаться в официальный сервисный центр.
- Проверить блок питания. В большинстве из них имеется светодиодный индикатор работы. Следует проверить, вставлена ли вилка в розетку, коннектор в сам блок питания, коннектор в разъем питания ноутбука. Если есть подозрения на неисправность блока (не греется, от него имеется горелый запах), то его следует заменить.
Для проверки контактов физической кнопки потребуется разобрать корпус и «прозвонить» её с помощью мультиметра на наличие обрывов.
Неисправность видеокарты
Довольно распространённая проблема на тех ноутбуках, которые активно используются для игр. Основной симптом - отсутствие изображения на дисплее, появление графических артефактов, в диспетчере устройств видеокарта выдаёт ошибку (как правило, код ошибки 43). Устранение неисправности возможно следующими методами:
- замена графического адаптера (если он подключается через MXM-порт на материнской плате);
- перепайка исправного чипа GPU.
В любом случае придётся обращаться в сервисный центр. К сожалению, стоимость такого ремонта составляет порядка 50 – 75% от стоимости нового ноутбука, поэтому в большинстве случаев это нецелесообразно. Другое дело, если речь идёт об устройстве на гарантии.
Неисправность жёсткого диска
В этом случае жёсткий диск либо не отображается в загрузочных устройствах, либо на него при попытке установить ОС выдаётся ошибка (из-за наличия повреждённых секторов). Первым делом следует вытащить жёсткий диск и протереть его контакты спиртом - довольно часто устройство не распознаётся именно из-за наличия окислов на них. Если никакой реакции за этим не последует, то следует заменить винчестер на совместимый (в большинстве случаев - это SATA типоразмера 2,5 дюймов).
Почему ноутбук постоянно выключается и перезагружается?
Самые распространённые тому причины:
- неисправность ОЗУ;
- перегрев материнской платы (процессора, графического ускорителя, северного и/или южного мостов, мультиконтроллера);
- неисправность блока питания или аккумулятора (выдаваемый им ток проседает по напряжению или его сила тока недостаточна для нормальной работы ноутбука).
Диагностика ОЗУ проводится с помощью программы Memtest. Если никаких ошибок при этом не будет выявлено, а неисправность аккумулятора или блока питания исключена, то, вероятней всего, причина в перегреве. Для её устранения необходимо:
- провести чистку системы охлаждения от пыли;
- заменить термопасту на процессоре, графическом чипе, северном и южных мостах, мультиконтроллере (в зависимости от конфигурации ноутбука);
- заменить все установленные в ноутбуке термопрокладки (их, как правило, устанавливают на интегрированные в материнскую плату или графический адаптер чипы памяти);
- смазать кулер силиконовым маслом.
А для проверки текущего температурного режима компонентов ноутбука можно воспользоваться программой AIDA64 (https://www.aida64.com/downloads — здесь демоверсия, ограниченная по времени работы). Как правило, нормальная рабочая температура для всех ноутбуков при нагрузке находится в пределах 45 – 80 градусов. Если она будет выше, то для защиты от выхода из строя устройство попросту завершает работу в аварийном режиме. Именно поэтому ноутбук либо выключается, либо перезагружается.
Видео: как определять неисправности, если ноутбук не включается
Итого, причин, почему ноутбук может не запускаться, существует множество. Самые распространённые рассмотрены выше. Если же самостоятельно устранить неисправность не удалось или пользователь попросту не желает этим заниматься, следует обращаться в официальные сервисные центры. Ознакомиться с их списком можно либо в гарантийном талоне к ноутбуку, либо на сайте производителя.
Если у вас не включается ноутбук, проблема может быть как на аппаратном, так и на программном уровне. Чтобы правильно диагностировать причину возникшей неполадки, необходимо верно представлять себе процесс загрузки компьютерного устройства.
Договоримся, что сегодня проблема будет отнесена нами к этапам до загрузки операционной среды, так как сбои этой стадии загрузки компьютера составляют одну большую отдельную тему. Кстати, ранее мы уже рассматривали .
Скажем только, что эти две темы сильно пересекаются и порой сложно отличить проблему загрузки операционной среды от проблемы включения самого портативного устройства.
Не включается ноутбук - виновен блок питания

Часто виновником возникшего сбоя при включении ноутбука, как и любого ПК, становится испорченный блок питания или получивший повреждения его кабель. Он не поставляет питание в требуемом количестве на мобильное устройство либо вовсе его не подает, так как вышел из строя полностью. Блоком питания может подаваться значительно меньшее напряжение на вход ноутбука, чем это надо.

Например, ряд моделей ноутбуков требуют 19.5 В, а сбойный блок выдает, к примеру, всего лишь 9 В, так что ноутбук и не может запуститься. Здесь понадобится тестер, чтобы замерить поставляемое блоком напряжение. В любом случае сбойный блок питания следует заменить на другой оригинальный или же на универсальный, который позволяет настроить требуемый уровень питания.

Аккумулятор
Не менее частым виновником появления проблем с включением ноутбука является батарея. Если портативный компьютер с вынутой батареей подключен напрямую в сеть только с использованием блока питания и при этом запускается без ошибок, тогда причиной сбоя выступает именно батарея.

Иногда случается, что ноут не желает стартовать при вынутой батарее, тогда необходимо искать замену вышедшему из строя аккумулятору. И хотя ноутбук «умеет» запускаться и работать без АКБ, однако такой режим его работы весьма опасен. В этом случае понадобится включать его от бесперебойного источника питания.

Подключенная внешняя периферия
Иногда к проблемам, связанным со сложностями запуска ноутбука, могут привести и подключенные устройства периферии. Поэтому, чтобы диагностировать эту проблему, следует отключить все внешние устройства, что подключены к ноутбуку: принтеры, флешки, внешние накопители и прочее. Такое поведение мобильного устройства может оказаться следствием конфликта с подключенным устройством.
Если проблема исчезла после отключения всех внешних устройств, тогда надо определить, какое из них становится причиной сбоя включения портативного компьютера. Но если проблема не преодолена, тогда следует продолжить диагностику.

А может быть подключено к ноутбуку сразу несколько устройств, одно из которых вносит конфликт

Кнопка питания
К возможным причинам рассматриваемой проблемы отнесем и неисправности кнопки питания. В различных моделях ноутбуков ее расположение неодинаковое. Чаще всего ее можно увидеть рядом с в верхней части корпуса портативного компьютера.
Чтобы самостоятельно справиться с возникшей проблемой, необходим достаточный опыт ремонта ноутбука, а потому в этом случае лучше нести свой компьютер в сервисный центр. А причинами сбоя в случае с кнопкой могут оказаться излом ее шлейфа или же медные контакты, потерявшие свои свойства.

Кнопка питания и ее шлейф:

Черный дисплей при включенном ноутбуке
Иногда говорят о том, что ноутбук стартует, но дисплей ничего не выдает - остается черным. В этом случае загораются индикаторы, слышна работа компонентов системы охлаждения (шум кулеров), но дисплей монитора оказывается безучастно черным.
Причины столь странного поведения ноутбука могут оказаться какие угодно, вплоть до вышедшей из строя графической карты, так как именно она формирует и выводит на дисплей изображение. Причина также может находиться и в самом дисплее.

VGA-кабель и его разъем на ноутбуке для подключения дополнительного монитора

Чтобы проверить, не стал ли виновником сбоя монитор ноутбука, надо подключить к ноутбуку заведомо рабочий монитор, предварительно отыскав порт VGA или же HDMI. Если дополнительный монитор при старте ноутбука демонстрирует весь ход загрузки, значит проблема в родном мониторе ноутбука.
Однако если и дополнительный монитор ничего не показывает, то проблема может находиться в вышедшей из строя видеокарте. В данном случае нужно нести свой портативный компьютер в сервисный центр.

Постоянная перезагрузка
К аппаратной проблеме с включением мобильного устройства отнесем и неполное его включение. В таком случае наблюдается старт портативного компьютера с включением монитора, на который происходит вывод сообщений с результатами самотестирования системы.

Каждое из сообщений появляется на черном дисплее, если в BIOS включена опция их показа. Однако на каком-то из этапов самотестирования ноутбук начинает внезапную перезагрузку. Чаще всего в подобном поведении устройства виновен перегрев, а потому не мешало бы открыть ноутбук и почистить его от пыли внутри.
Добавим также, что загрузка компьютера, проводимая программой ввода-вывода, сопровождается звуковыми сигналами, если BIOS обнаружила ошибку загрузки. Также, эта программа демонстрирует сообщение о возникшей ошибке.
Не найдена операционная система
Ниже показана ошибка поиска загрузочной записи на жестком диске (BIOS не обнаруживает сигнатуру 55AAh на жестком диске):

Данный тип сбоев может быть отнесен как к аппаратным, так и к программным ошибкам. На одном из этапов загрузки, BIOS ищет загрузочный сектор операционной среды, где размещен код загрузчика, которому должна быть передана активная фаза загрузки и который должен начать загрузку операционной среды.
Но часто бывает, что главная загрузочная запись может оказаться не найденной в силу того, что пользователь, например, забыл разбить жесткий диск на разделы или же в силу того, что MBR оказалась повреждена. В этом случае BIOS может выдать целый ряд самых разных ошибок вплоть до «Отсутствует операционная система» или Missing operating system.
Сюда же отнесем проблему поврежденного диспетчера загрузки операционной среды bootmgr, об отсутствии которого или же о повреждении которого также сообщается через ресурсы BIOS.
Ниже показана ошибка поиска диспетчера загрузки (Не обнаружен или испорчен небольшой файл bootmgr)

Причин возникновения проблемы с включением ноутбука очень много. В данной статье мы рассмотрели лишь некоторые, которые могут оказаться доступными для диагностики самыми простыми средствами. Однако не все из этих проблем можно устранить в домашних условиях с использованием минимального опыта.
Большая часть этих проблем должна решаться в сервисных центрах. Среди рассмотренных в статье причин сбоев включения ноутбука: проблемы с батареей, блоком питания, видеокартой, дисплеем монитора, конфликты ноутбука с подключенной периферией, проблема с появлением пыли и перегревом внутренних компонент портативного компьютера. Однако к сбоям с включением могут также приводить сбойные жесткие диски, вышедшая из строя оперативная память, микросхемы чипов, задействованных в разводке материнской платы и прочее.
Многие проблемы могут носить не сугубо аппаратный характер, а программный, как это происходит при отсутствии главной загрузочной записи, когда BIOS не умеет правильно определить первый загрузочный сектор диска.
Порой бывает такая проблема, что ваш ноутбук перестает работать и вы не можете понять в чем же причина. Что же, это довольно неприятно. Особенно если ваш лептоп исполняет роль рабочего места. В этой статье мы расскажем вам, какие неприятности могли произойти с вашим ноутбуком.
Различные проблемы могут касаться двух областей: аппаратных и программных . Аппаратные проблемы — это когда какая либо часть ноутбука выходит из строя. Программные проблемы — это проблемы, которые затрагивают программную часть системы. Например, некорректная настройка BIOS, ОС или утилит.
Для начала вам необходимо понять в какую из областей попадает ваша проблема. Например, если ваш лептоп даже не запускается, то проблема определенно аппаратного характера. Однако если ваш агрегат может добраться до БИОСа или даже до запуска операционной системы, то есть вероятность, что проблема программного характера.
Здесь нам необходимо выполнить проверку питания. Подкиньте блок питания к ноутбуку и обязательно проверьте свою розетку. На вашем аппарате должен находиться маленький диод, которых свидетельствует о подключении к сети или начале зарядки батареи.
Возможно, что проблема заключается в блоке питании, испорченных разъемах или проводах. Хорошенько проверьте всю эту систему. Для того что бы предупредить различные поломки старайтесь сначала запитать лептоп, а потом подключать его в розетку.
Однако, если вы убедились и уверены, что проблема заключается не в вашем блоке питания, то возможно она в батареи. Выполните переподключение аккумулятора. Можете попробовать еще выключить внешние устройства. После этого включайте ваш ноутбук и понемногу включайте отключенные вещи. Это даст возможность определить в чем проблема.
Сильный шум кулера, но экран не подает признаков жизни
Есть вероятность, что у вашего монитора просто перестала работать подсветка. Попробуйте активировать ее комбинацией клавиш Fn+F2 . Если не помогло, то можно подкинуть к ноуту еще один монитор. С помощью его вы сможете определить заключается ли проблема в нерабочем экране.
Другая возможная проблема — это видеокарта. Довольно часто мы забываем делать такие элементарные вещи, как очистка ноутбука. Если вы достаточно неопытный пользователь и начали только недавно ознакамливаться с таком вещью как ноутбук, то знайте, что его нужно регулярно чистить. Так же обязательно следите за температурой.
Бывают конечно проблемы и посерьезней. Например, неполадки с центральным процессором, оперативной памятью, БИОСом и т.п.
Происходит запуск, отображается заставка или выдает сообщение и зависает
Корнем этой проблемы скорее всего является БИОС, а если точнее, его настройки. Попытайтесь поставить настройки в нем по умолчанию. Данная функция в разный БИОСах может находиться в различных местах, но ее название обычно выглядит примерно так — Load BIOS Defaults .
Возможно также, что при загрузке системы вы просмотрели сообщение “Press F1 to continue”. Данная проблема обычно возникает при посадки батареи на материнке(не главный аккумулятор), устанавливается неправильное время или сбиваются настройки BIOS. Для смены батареи необходимо обратиться в сервис-центр.
Другая проблема может заключаться в жестком диске. Определить правильную работу винчестера возможно по его звуку. При запуске винчестер издает пару тройку потрескиваний, но когда с ним не все в порядке, то потрескиваний намного больше и все зависает.
Также бывает проблема с оперативной памятью. Если есть возможность, то отсоедините оперативку и очистите ее контакты. Если у вас не одна планка, то попробуйте отключить одну из них.
Постоянные перезагрузки или отключается
Вероятней всего это является проблемой из аппаратной области. Скорее всего случилось короткое замыкание, которое перегревает южный мост. В большей части случаев это происходит по причине пробоя через USB.
Ноутбук представляет собой весьма сложную единицу техники, которая, к сожалению, рано или поздно выходит из строя. Как правило, это происходит в самый неподходящий момент. Например, когда нужно закончить проект, сдать отчет или выполнить какую бы то ни было срочную работу.
Главное, чего нельзя допускать, если ноутбук не включается, это паника. Некоторые неисправности вполне можно устранить в домашних условиях своими силами, и услуги технического специалиста не понадобятся. Что делать в такой неприятной ситуации? Попробовать найти и по возможности исправить причину.
Чаще всего ноутбуки не включаются в следующих ситуациях
- Возникла проблема с питанием.
- Произошла поломка жесткого диска.
- Сбой в настройках BIOS.
- Проблемы с видеокартой или процессором.
- Устройство перегрелось.
Теперь давайте рассмотрим основные причины каждой из этих неисправностей.
Проблемы с питанием
Как бы это банально ни звучало, но необходимо проверить, подключен ли ноутбук к розетке. Вполне вероятно, что разъем расшатался или поврежден кабель. Возможно, не работает сетевой адаптер. Достаточно подключить другое подходящее зарядное устройство и проверить, начал ли ноутбук подавать признаки жизни.
Если проблема в аккумуляторе, можно это установить следующим образом: снимите батарею и попробуйте включить ноутбук с питанием напрямую. Однако это не панацея. Некоторые модели в принципе не предназначены для работы без аккумулятора. В любом случае, если без этой детали устройство включилось, проблема точно кроется в батарее.
Поломка жесткого диска
В данном случае, как правило, ноутбук начинает включаться, но практически сразу зависает. Иногда выводится системное сообщение об ошибке HDD. В BIOS SETUP можно проверить, видит ли компьютер устройство или нет. Если винчестер определяется, в данном случае рациональнее всего попробовать запустить систему с флешки.
Проблемы видеокарты и других комплектующих
Чаще всего это происходит по причине перегрева или в результате удара. В основном страдает видеокарта, северный или южный мост. Прислушайтесь, есть ли при включении какие-либо звуки. Если вы слышите, как работает кулер, но при этом изображение отсутствует, дело, скорее всего, именно в видеокарте. На неисправность мостов может указывать полная тишина или зависание Windows при загрузке. В любом случае, здесь требуется помощь профессионала.
BIOS
Просто так настройки BIOS едва ли могут сбиться. Чаще всего это происходит после неудачного обновления. Можно зайти в BIOS SETUP и выбрать пункт Load Setup Defaults (настройки по умолчанию).
Ноутбук пищит при включении
Такой симптом указывает на перегрев или неисправность ОЗУ. Первое, что нужно сделать с ноутбуком — разобрать его и . В большинстве случаев этого достаточно для дальнейшей корректной работы. В дальнейшем рекомендуется использовать .
Если вам все-таки приходится обратиться к специалисту, желательно правильно указать проблему (особенно по телефону). Некоторые пользователи говоря, что ноутбук не включается, имеют в виду отсутствие загрузки Windows. Для специалиста это совершенно разные симптомы.

