Любое современное приложение обращается к Интернету. Даже если приложение не связано с онлайн-сервисами напрямую, оно тем не менее может расходовать трафик. Самый простой пример — в бесплатной программе может быть реклама, а она подгружается из Интернета. В этой статье разберем:
- как полностью заблокировать (выключить) Интернет на Андроид-планшете или смартфоне;
- как запретить фоновый обмен данными и обновления;
- как закрыть доступ в Интернет для отдельного приложения.
Зачем отключать Интернет на Android
- Чтобы не тратить платный трафик 3G интернета.
- Чтобы приложение или операционная система не смогли подключиться к серверу по различным причинам.
- Чтобы сэкономить заряд батареи.
Как полностью запретить доступ к Интернету в Android
1. Отключить мобильный Интернет (мобильные данные) и WiFi
Потяните вниз строку состояния и откройте панель уведомлений. Отключите WiFi и мобильные данные:

2. Включить автономный режим
Во многих моделях смартфонов достаточно выполнить долгое нажатие на клавишу питанияи выбрать Автономный режим:

Здесь важно помнить, что вы выключите не только мобильные данные, но и мобильную сеть, т.е. не сможете принимать звонки.
3. Настроить APN с неверными параметрами
Или выбрать точку доступа (APN) от другого оператора. Для изменения откройте:
- Настройки
- Подключения
- Другие сети
- Мобильные сети
- Точки доступа
- Добавьте новую точку.
- Задайте имя.
- Укажите неверную точку доступа.
- Выберите свежесозданную AP:

После этого мобильный интернет на Android-устройстве работать перестанет полностью.
Как запретить приложениям доступ в Интернет
Такой вариант подойдет вам, если вы хотите отключить но хотите, чтобы, допустим, у вас работал браузер, почта, ВКонтакте, но при закрытии этих приложений обмен данными прекращался: сообщения не приходили и ничего не синхронизировалось и не обновлялось.
1. Отключить синхронизацию
Этим самым вы запретите обновление почтового клиента, Chrome, ВКонтакте, Facebook и т.п.:

2. Отключить автообновление приложений через мобильный интернет.
Запустите Google Play Маркет.
Нажмите на иконку «сэндвич»

Войдите в Настройки .
Выберите режим автообновления Только через Wi-Fi или Никогда :

Как закрыть доступ в Интернет отдельному приложению
Некоторые особенно самостоятельные и решительные приложения (такие, как Skype), . Поэтому, для таких есть отдельные методы закрытия доступа к мобильным данным.
1. Установить приложение для контроля доступа в Интернет
Установите отдельное ПО для учета и контроля трафика Android. Например, Droidwall.
Вы сможете контролировать трафик, а некоторые приложения — вовсе внести в черный список.
2. Выйти из учётной записи в приложении
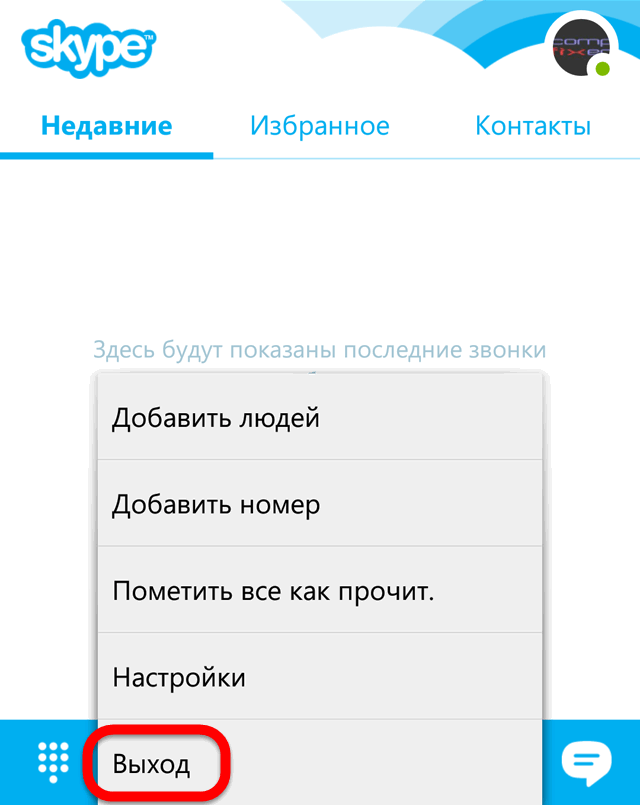
3. Запретить фоновые данные
- Настройки
- Подключения
- Использование данных

Выберите приложение, для которого вы хотите ограничить фоновые данные:
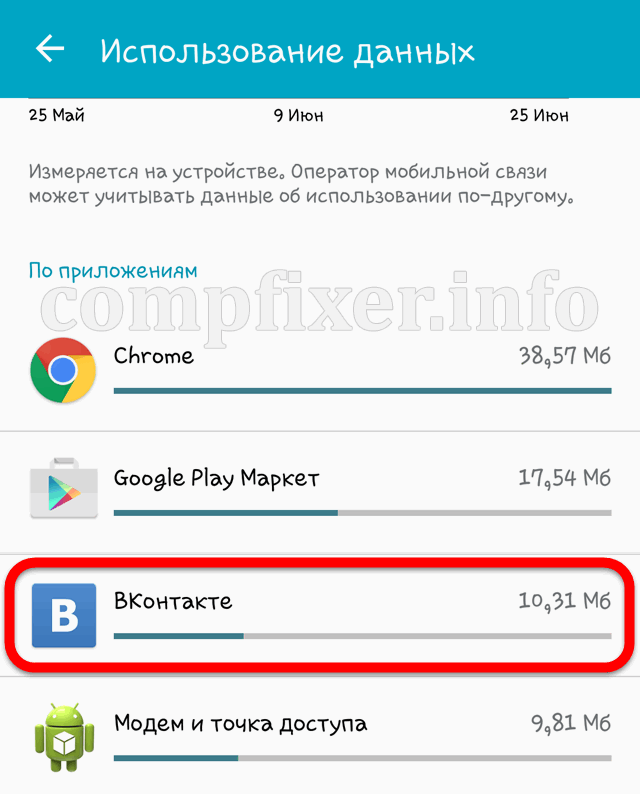
Снимите соответствующий флажок:
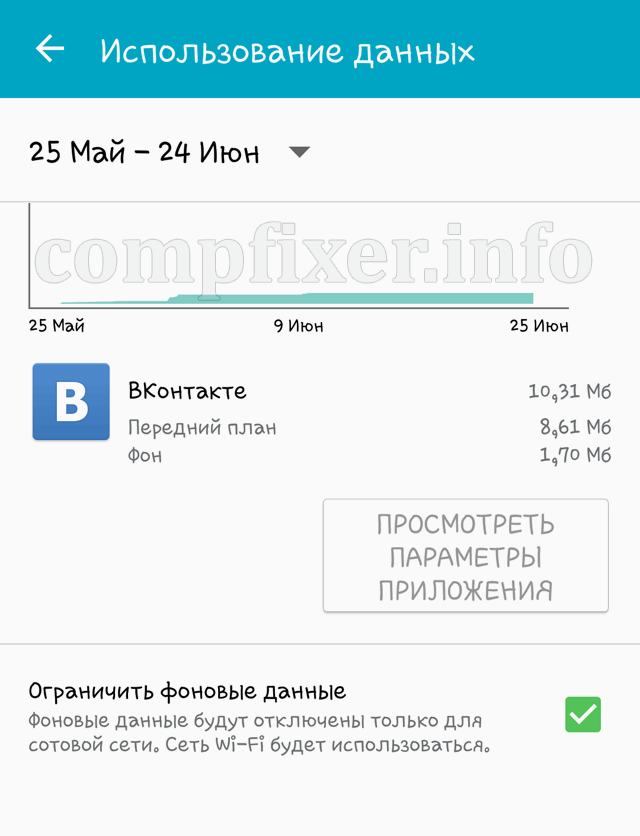
После запрещения данных необходимо полностью закрыть приложение. Лучше всего это сделать через Очистить память.
Настройка лимита трафика в Android
Вы можете воспользоваться удобной функцией — задать дневное ограничение трафика. Эта функция поможет вам избежать траты средств, если какая-либо программа израсходует ваш допустимый дневной лимит.
- Перейдите в Настройки ;
- Подключения ;
- Использование данных
- Установите флажок Ограничение мобильных данных ;
- Задайте ограничение;
- Выберите порог, при котором будет выводиться предупреждение:

Внимание! Мы не можем гарантировать, что при отключении мобильных данных и синхронизации устройство никак не сможет передать данные. Поэтому, мы не несем ответственности за возможное снятие средств с вашего счета.
Инструкция
Нажмите кнопку «Пуск» и выберите пункт «Панель управления». Откроется окно категорий возможных действий по настройке системы. Щелкните по ссылке «Система и безопасность», чтобы открыть перечень настроек и доступ к брэндмауэру Windows. С его помощью можно отключить доступ программы в интернет.
Щелкните по ссылке «Брэндмауэр». Откроется окно состояния брэндмауэра с двумя группами контроля соединений: общественные и домашние сети. Напротив этих категорий должны быть зеленые отметки - признак того, что сетевой экран не отключен. Найдите в столбце задач у левой стороны окна ссылку «Дополнительные параметры». Это вызовет окно тонкой настройки параметров сетевой фильтрации и контроля.
Проверьте текущие разрешения для программ. Найдите ссылку на список правил для исходящих соединений, что находится слева, в консоли управления сетевой безопасности. Либо прокрутите центральную часть окна и там увидите ссылки на правила для входящих и исходящих соединений. Перейдите по ссылке и внимательно просмотрите список правил для всех приложений. Суть в том, что по умолчанию брэндмауэр запрещает любые исходящие подключения. И если ваша программа имеет выход в интернет, то нужно отключить правило, которое разрешает это.
Найдите название программы и дважды щелкните на строке с правилом. Откроется окно свойств, в котором укажите пункт «Блокировать подключение». Затем нажмите кнопку ОК и закройте брэндмауэр.
Если вы не нашли правило для вашей программы, создайте его самостоятельно. В том же окне правил для исходящих подключений найдите кнопку «Создать правило». По умолчанию отмечена строчка «Для программы». Не меняйте эту настройку и нажмите кнопку «Далее». Выберите программу, которой вы хотите отключить доступ в интернет. Для этого нажмите кнопку «Обзор» и выберите файл программы.
Нажмите «Далее», когда укажете программу. На следующем экране настройки тоже не придется ничего менять - по умолчанию соединения блокируются. Нажмите кнопку «Далее» и переходите к следующему этапу создания правила. Оставьте отмеченными все три типа сетей, чтобы исключить всякую возможность связи для программы. На следующем экране введите имя для правила, например, название блокируемого приложения. Нажмите кнопку «Готово», чтобы сохранить изменения.
Полезный совет
Если вы не уверены, какой именно файл обеспечивает выход в интернет, создайте несколько правил для разных файлов.
Источники:
- программа доступа в интернет
Интернет является прекрасным средством не только для развлечения и общения с друзьями, но и для работы и обучения. Во всемирной паутине много полезной информации, но бесполезной и даже вредной ничуть не меньше. Ваши дети, особенно маленькие, обычно не отдают себе отчет в том, куда они лазят во время своих гуляний по интернету и могут «наловить» вирусов или насмотреться порно-материалов.
Инструкция
Составляем список запрещенных ресурсов: жмем на «Запрещенные ресурсы» и напротив нужных категорий ставим галочку. Далее жмем на «Запрещенные файлы». Таким же образом закрываем доступ к определенным группам , которые мы сами отметим галочками.
Чтобы запретить или разрешить к просмотру какой-то отдельный ресурс, нам нужно настроить списки запрещенных и разрешенных сайтов в закладках «Белый список» и «Черный список».
Если нужно полностью запретить доступ к в и дни, то пользуемся закладкой «Расписание доступа». Можно выбрать определенные промежутки времени и дни, а если выбрать все дни недели, то можно совсем заблокировать доступ тому или иному пользователю.
Многие программы, и даже не обязательно вредоносные, раздражают пользователя постоянными попытками соединения с не всегда известными серверами (особенно это касается игр). К счастью, любой брандмауэр, включая встроенный в Windows XP, может решить эту проблему.

Инструкция
Перейдите на вкладку "Исключения".
Обратите внимание
4. В левой части окна щелкните ссылку Разрешить запуск программы или компонента через брандмауэр Windows. Чтобы разрешить программе доступ к интернету, установите флажок Публичные. Чтобы запретить доступ, снимите этот флажок напротив названия программы. Чтобы удалить существующее правило, выделите строчку с названием программы и нажмите кнопку Удалить.
Полезный совет
За тем, на панели слева находим ссылку "Разрешить запуск программы или компонента через брандмауэр Windows" и переходим по ней. Здесь жмем кнопку "Изменить параметры". В окне Вы видите таблицу, в которой есть перечень программ и колонки с типами сетей (частная и публичная). Что бы запретить программе доступ в интернет, то надо убрать чекбокс в таблице напротив наименования программы из колонки "Публичные". Если Вам совсем не нужно какое то правило для программы, то вы его сможете удалить.
Источники:
- запретить программе доступ в интернет windows
Если у вас на компьютере имеются важные документы, порча или утеря которых может вам дорого обойтись, то стоит организовать защиту необходимых вам файлов, папок и даже программ. Это позволит вам и только вам редактировать документы и открывать программы, которые будут надежно спрятаны. Реализация плана скрытия некоторых файлов стала доступной благодаря специализированным программам. Программное обеспечение, которое вы будете использовать для скрытия ваших файлов, позволяет открыть доступ по паролю. К примеру, к определенной папке необходимо прикрепить права доступа для двух пользователей этого компьютера. Пара ваших коллег, зная пароль, всегда могут иметь доступ к скрытым файлам.

Вам понадобится
- Программное обеспечение Outpost Security Suite Pro 7.
Инструкция
Для изменения настроек вам потребуется ввести пароль доступа.

В окне «Настройки» найдите группу «Проактивная защита» - выберите пункт «Защита файлов и папок». В открывшемся окне необходимо пометить все и , которые мы хотим скрыть. После отметки необходимых файлов поставьте галочку напротив пункта «Включить файлов и папок». Нажмите кнопку «Добавить».

Вы вернулись обратно к окну «Выбор файлов и папок». Отметьте галочками имена файлов, которые необходимо скрывать. Нажмите «ОК».

Введите свой пароль в окне "Укажите пароль" – выберите пункт "Новый пароль". Введите пароль на изменение настроек программы, также необходимо повторно ввести его в поле "Подтвердите пароль". Нажмите "ОК".

Видео по теме
Проблемы обмена различными ресурсами и информацией возникает у многих пользователей на начальном этапе работы с ПК. Чтобы постоянно не обмениваться информацией при помощи сменных носителей, существуют различные локальные сети. Современные операционные системы позволяют очень тонко настраивать параметры общего доступа к необходимым файлам и папкам. В тоже время всевозможные антивирусные программы и фаерволлы нацелены на защиту вашей системы, а значит, и на ограничение сетевых подключений. В связи с этим возникает вопрос: «Как же сделать совместную работу в сети приятной и лёгкой, не тратя при этом нервы и время?».

Вам понадобится
- 1 компьютер
- Учётная запись администратора
Инструкция
Отключение брандмауэра. Это очень важный пункт, потому что половина проблем с общим доступом возникает именно по причине блокировки брандмауэром «вредоносных» . Зайдите в пуск – панель управления – система и безопасность – Windows – включение или отключение брандмауэра, и выберите во всех предлагаемых пунктах «Отключить брандмауэр Windows».
Отключение фаерволла. Настраивать фаерволл, а тем более показывать этот процесс на всевозможных программах – долгий и утомительный процесс. В связи с этим, если доступа к необходимым папкам нет – фаерволл проще . В NOD32 это делается следующим образом: откройте окно , перейдите во вкладки – персональный фаерволл и выберите пункт «отключить фаерволл (не фильтровать трафик).
Открытие общего доступа к папкам или файлам. Тут всё просто: выберите необходимые вам или каталоги, нажмите на них правой кнопкой, перейдите во вкладку общий доступ и выберите пункт « группа (чтение и запись)». С этого момента все пользователи вашей сети, статус которой «домашняя сеть», получили безграничный доступ к данным папкам .

В появившемся маленьком окошке вы увидите адресную строку. Чтобы заблокировать выход программы в Интернет, нажмите на кнопку «Выбрать». Блокируемую программу вы можете указать из списка запущенных процессов, а также через «Обзор» и окно Проводника ввести ее местонахождение на жестком диске компьютера. После этого нажмите кнопку «Применить». Теперь указанное приложение при попытке передать данные в Интернет будет файерволом. Само же приложение при этом будет либо выдавать ошибку соединения, либо считать, что нужный сервер .
Обратите внимание
Ответ: Ну, можно в настройках брандмауэра. А ещё лучше всего определить, на какие IP коннектится игра и прописать эти IP в файле hosts Тогда доступ к ним будет заблокирован с данного компьютера.
Полезный совет
Для обеспечения безопасности вашей работы в локальных сетях и интернете предназначен специальный компонент Kaspersky Internet Security – Сетевой экран. Он производит фильтрацию всей сетевой активности согласно правилам двух типов: правилам для программ и пакетным правилам. Для того чтобы заблокировать выход конкретной программы в интернет, вы можете создать правило для программы в Сетевом экране.
Любопытство – одна из главных характеристик любого современного интернет-пользователя. Передвигаясь с ссылки на ссылку, с одного любопытного названия на другое, люди исследуют неограниченное ничем содержимое всемирной паутины. Только не всегда такое любопытство – это хорошо. Что делать, если вашим компьютером пользуются дети или люди с неустойчивой психикой? Всегда есть шанс, что они набредут на неподходящую информацию. Чтобы избежать таких случаев, необходимо заранее заблокировать доступ к нежелательным сайтам .

Вам понадобится
- - интернет
- - компьютер
Инструкция
В открывшемся окне DOS напечатайте следующее: notepad C:/Windows/System32/drivers/etc/hosts .
Видео по теме
Если компьютер подключен к локальной сети на рабочем месте или к виртуальной частной сети (VPN), то лучше стоит перестраховаться, защитив свои те или иные персональные данные. Особенно это важно во втором случае, когда компьютер принадлежит лично вам.

Вам понадобится
- ПК, ОС Windows XP
Инструкция
Если какие-либо директории или открыты для общего доступа , то на их иконках отображается дополнительный значок в виде поддерживающей руки. Посмотреть все общедоступные каталоги, или ресурсы можно следующим образом: откройте меню «Пуск», найдите и кликните там на пункт «Выполнить», в появившемся окне в строку ввода впишите «fsmgmt.msc» (без кавычек). Итак, появилось окно компонента системы «Общие папки».
В левой части этого окна выделите строку «Общие ресурсы» – в информационном поле вы увидите список общедоступных ресурсов, где знаком доллара будут отмечены стандартные, системные ресурсы, а без этого знака будут отображаться пользовательские ресурсы с открытым общим доступом. В графе «Общий путь» вы увидите расположение ресурсов на .
Вы можете также прервать сеанс тем или иным ресурсом с в настоящее время, для этого перейдите в раздел «Открытые файлы» окна «Общие папки» и выделите ресурсы, сеанс пользования которым вы хотите прервать, нажмите на нем правой кнопкой мыши и выберите команду «Закрыть сеанс».
Для того чтобы закрыть общий доступ к (каталогу, разделу, и так далее), следует выполнить ряд простых действий. Кликните на нем правой кнопкой мыши, в появившемся контекстном меню выберите пункт «Свойства», откроется окно параметров «Свойства: имя ресурса», в этом окне перейдите на вкладку «Доступ», там будет стоять галочка напротив команды «Открыть общий доступ к этой папке», снимите ее и подтвердите действие нажатием «ОК».
Для локального доступа к тем или иным файлам или папкам в Windows специальный каталог с названием «Общие документы». Если вам нужно сделать недоступными папки или документы для других пользователей данного , то есть закрыть локальный доступ к ресурсам, просто переместите их из папки «Общие документы» в папку личных документов или в любое другое место на жестком диске.
У многих возникал вопрос, который связан с блокировкой доступа к "вредным сайтам" со своего компьютера. На данный момент времени существует множество различных программ, которые позволяют полностью автоматизировать процесс блокировки подозрительных сайтов, а также баннеров. То есть, вы сможете заблокировать доступ к определенным сайтам. Для этого нужно соблюдать определенные правила.

Инструкция
Зайдите в папку «drivers» и найдите папку «etc».
Вот полный путь: C:\WINDOWS\system32\drivers\etc\
Если вы используете проводник, нажмите на файле правой клавишей мыши и выберите «Открыть с помощью...». Далее выберите “Блокнот”.
Видео по теме
Основная масса локальных сетей создается либо для быстрого обмена определенными папками и файлами, либо для обеспечения доступом в интернет всех устройств в сети. Второй вариант наиболее трудоемок в плане настроек.

Вам понадобится
- сетевой концентратор, сетевые кабели.
Инструкция
Начинать стоит с выбора самого мощного . В данной схеме построения локальной сети он будет выполнять функции маршрутизатора. Обязательное условие для этого компьютера – в нем должно присутствовать минимум два сетевых адаптера.
Подключите к вашему импровизированному маршрутизатору кабель соединения с интернетом. Настройте связь с сервером провайдера и убедитесь в наличии доступа к интернету. Перейдите к свойствам этого подключения. Выберите вкладку «Доступ». Найдите пункт «Разрешить другим пользователям сети использовать подключение к Интернету данного компьютера». Установите напротив него . Укажите локальную сеть, для которой требуется обеспечить общий доступ.
Откройте свойства второго сетевого адаптера (который подключен к концентратору). Задайте для него статический (постоянный) IP, значение которого будет 192.168.0.1.
Повторите алгоритм, описанный в предыдущем шаге, настраивая все остальные ноутбуки или компьютеры в сети. Перезагрузите главный компьютер для применения измененных параметров общего доступа. Учтите, что этот компьютер должен быть включен даже тогда, когда вы хотите выйти в даже с другого оборудования.
Видео по теме
Одним из средств современных операционных систем, играющих ключевую роль в обеспечении безопасности, являются брандмауэр (сетевой экран). В операционных системах семейства Windows имеется встроенный брандмауэр, блокирующий по умолчанию практически все программы и службы. При настройке компьютера для работы с сетью и последующей его эксплуатации, многие порты, службы и приложения могут быть разблокированы. Но как снова заблокировать программу брандмауэром ?

Вам понадобится
- - права администратора в Windows.
Инструкция
Откройте панель управления. Чтобы сделать это, кликните по кнопке «Пуск», которая расположена в панели задач рабочего стола. В открывшемся меню выделите пункт «Настройка», в дочернем меню кликните на пункте «Панель управления».
Найдите ярлык «Брандмауэр Windows» в отобразившемся окне панели управления. Если в панели управления активирован режим отображения элементов по категориям, кликните по ссылке «Сеть и подключения к Интернету». Найдите ярлык в списке, просматривая названия элементов. Чтобы поиск был более эффективен, можно переключиться в режим отображения «Таблица» (для этого нужно кликнуть на соответствующий пункт в разделе «Вид» главного меню) и произвести сортировку списка по столбцу «Имя».
Откройте интерфейс управления встроенным брандмауэром Windows. Совершите двойной клик по ярлыку «Брандмауэр Windows» либо щелкните правой кнопкой по ярлыку и в контекстном меню выберите пункт «Открыть».
Найдите программу , которую необходимо заблокировать. В окне управления брандмауэром переключитесь на вкладку «Исключения». Просмотрите список «Программы и службы». Выделите пункт, соответствующий блокируемой программе.
Убедитесь в том, что выделенный элемент списка исключений соответствует приложению, которое необходимо заблокировать. Нажмите на кнопку «Изменить» в окне «Брандмауэр Windows». Откроется диалог «Изменение программы». В поле «Путь» будет содержаться полный путь к исполняемому файлу приложения. Если именно эту программу необходимо заблокировать, перейдите к следующему шагу. Если это не та программа, перейдите к шагу 4 для осуществления дальнейшего поиска.
Заблокируйте программу брандмауэром . Снимите флажок, расположенный рядом с названием программы в поле имя списка «Программы и службы». Нажмите кнопку «OK» в диалоге «Брандмауэр Windows».
Источники:
- как брандмауэром блокировать
Некоторые программы периодически запрашивают через интернет свои обновления, тем самым, используя лишний трафик. Это неудобство можно устранить, воспользовавшись функциями некоторых антивирусных программ.

Инструкция
Kaspersky CrystalЭто мощный антивирус, давно зарекомендовавший себя на рынке программного обеспечения. Встроенная функция блокировки доступа позволяет запретить программам выходить в интернет для скачивания обновлений. Откройте программу, вызовите панель «Контроль безопасности», в правом верхнем углу нажмите «Настройка». В левой части окна в разделе «Защита» выберите подраздел «Сетевой экран», установите флажок «Включить Сетевой экран» в правой части окна, нажмите "Настройка...". В открывшемся окне зайдите на вкладку «Правила фильтрации», выберите из списка программу, которой нужно закрыть доступ, и нажмите «Добавить». В окне «Сетевое правило» в разделе «Действия» выберите «Заблокировать», в разделе «Сетевой сервис» выберите «Web-Browsing», нажмите ОК. В оставшихся открытых окнах жмите ОК.
Kaspersky Internet SecurityЗапустите программу, в правом верхнем углу нажмите «Настройка». В левой части окна в разделе «Защита» нажмите «Сетевой экран», нажмите «Настрока...». Далее выполняйте действия, описанные для предыдущей программы, начиная с «Правил фильтрации».
Outpost SecuritySuite Pro 7Запустите программу, войдите в «Настройки» в верхней части окна. В «Брандмауэр» выберите «Правила для приложений», найдите в списке свою программу (если ее там нет, нажмите «Добавить» и внесите ее в список), нажмите «Редактировать». В окне «Редактор правил» на вкладке «Общие» выберите «Блокировать все действия», нажмите ОК и еще раз ОК в первом окне.
ESET Smart SecurityЗапустите программу, в левой части окна выберите «Настройка», в центральной части окна отметьте «Вкл. расширенный режим», нажмите «Да». В левой части окна выберите «Персональный файервол», «Дополнительные настройки персонального файервола». В открывшемся окне нажмите «Персональный файервол» и «Автоматический режим с исключениями (правила, определенные пользователями)» из списка «Режим фильтрации». В левой части выберите «Правила и зоны», справа в списке «Редактор зон и правил» нажмите «Настройки...», нажмите «Создать». На вкладке «Общие» введите название нового правила в поле «Имя», а в списке «Действие» выберите «Запретить». На вкладке «Локальный» нажмите «Обзор» и выберите путь и имя программы, нажмите «Открыть», ОК, ОК.
Видео по теме
Для защиты персонального компьютера от вирусов необходимо использовать целый комплекс мер. Если вы не уверены в надежности определенных утилит, то лучше пресечь их попытки установки соединения с интернетом .

Вам понадобится
- - Брандмауэр Windows;
- - Outpost Firewall.
Инструкция
Воспользуйтесь средствами операционной системы Windows для закрытия а в интернет определенной утилиты. Откройте панель управления компьютером, выбрав нужный пункт в меню «Пуск». Откройте подменю «Система и безопасность». Найдите пункт «Брандмауэр Windows» и перейдите к нему.
Выберите вкладку «Дополнительные параметры». Откройте пункт «Правила для исходящего подключения». В меню «Действия» выберите пункт «Создать правило». В появившемся окне «Тип правила» выделите пункт «Для программы» и нажмите кнопку «Далее».
В следующем меню активируйте пункт «Путь программы» и нажмите кнопку «Обзор». Выберите exe-файл, соответствующий нужной программе . Нажмите кнопку «Далее». После открытия следующего окна выберите параметр «Блокировать подключение». Два раза нажмите кнопку «Далее».
Введите название нового правила, заполнив поле «Имя». Нажмите кнопку «Готово». Для предотвращения блокировки соединения кликните правой кнопкой мыши по нужному пункту и выберите «Отключить правило».
Если вы хотите обеспечить дополнительную защиту системы, установите программу Outpost Firewall. Во время первого запуска утилиты выберите пункт «Режим обучения».
Перезагрузите компьютер. Убедитесь в том, что утилита Outpost Firewall автоматически после входа в систему. Откройте программу, выход в интернет которой необходимо предотвратить. После появления ока программы Outpost выберите пункт «Заблокировать». Установите флажок рядом с параметром «Запомнить действие для этой программы». Нажмите кнопку Ok.
Полезный совет
Лучше вообще не устанавливайте программы, в надежности которых вы не уверены. Это позволит в дальнейшем не тратить время на исправление возникших проблем.
Источники:
- как закрыть доступ программе к интернету
Получить доступ к интернету можно самыми различными способами. В некоторых случаях при настройке локальных сетей задают параметры, позволяющие пользователям другим компьютеров выходить в интернет, используя настройки одного из компьютеров.

Инструкция
Если вы не хотите, чтобы ваш компьютер выполнял функции прокси-сервера для других сетевых пользователей, настройте параметры защиты системы. Сначала убедитесь в том, что для вашего соединения с интернетом закрыт общий доступ . Откройте меню «Пуск» и наведите курсор на пункт «Сетевые подключения». Выберите в открывшемся меню команду «Отобразить все подключения».
После открытия списка активных соединений найдите иконку подключения к интернету . Кликните по ней правой кнопкой мыши и выберите пункт «Свойства». Перейдите ко вкладке «Доступ». Снимите галочку с пункта «Разрешить использование данного соединения с интернетом другим сетевым пользователям».
Отключите функцию «Разрешить другим пользователям сети управление общим доступ ом». Нажмите кнопку «Применить» и закройте меню настроек.
После активации службы перейдите к пункту «Дополнительные параметры». Выберите пункт «Правила для входящих подключений». Нажмите кнопку «Создать правило».
Установите флажок рядом с пунктом «Для порта». В левом меню выберите пункт «Протоколы и порты» и активируйте вариант «Все локальные порты». Нажмите кнопку «Далее» и выберите пункт «Блокировать подключение». Сохраните правило, нажав несколько раз кнопку «Далее».
Перезагрузите компьютер, чтобы операционная система применила заданные параметры. Проверьте работоспособность брандмауэра.
Видео по теме
На компьютере пользователя может содержаться достаточно большое количество разнообразного программного обеспечения. Многие из программ обновляются через интернет . Как же блокировать выход программы в интернет ?

Инструкция
Аппаратные средства операционной системы позволяют без проблем осуществить подобные операции без вмешательства дополнительного программного обеспечения. Для блокирования определенной программы вам достаточно в файл hosts внести некоторые изменения. В нем содержатся все сайты и серверы, которые должны блокироваться системой. Чтобы изменить его, нужно обладать правами администратора персонального компьютера.
Зайдите в локальный диск, на котором у вас установлена операционная система. Обычно это раздел «С». Далее найдите папку Windows. Если у вас нет такой папки, значит, скрытые папки просто отключены. Для решения данной проблемы нажмите в верхней панели кнопку «Сервис». Выберите пункт «свойства папки». Поставьте флажок рядом с пунктом «Отображать скрытые файлы и папки».
Перейдите в папку system32. Найдите категорию drivers. В ней будет папка etc. Нажмите на нее два раза левой клавишей мыши и при помощи текстового редактора откройте файл hosts. В него нужно внести сайт и локальный сервер, к которому пытается подключиться программа. Если вам нужно заблокировать несколько утилит, то внесите все данные. Не забывайте сохранять данный файл. Однако стоит отметить, что расширение системного файла не должно меняться, иначе ничего работать не будет.
Например, вам нужно заблокировать сайт google.ru. Открываете данный файл и вписываете сначала локальный сервер 127.0.0.1 а потом через пробел сайт. Некоторые программы обновляются через специальные локальные адреса, которые отличаются от стандартного. В таком случае вам нужно найти этот адрес при помощи стандартных средств операционной системы. Нажмите "Пуск". Далее кликните "Выполнить". Введите команду tracert и рядом сайт, к которому программа обращается. В течении 10 секунд будет выведен локальный адрес или IP адрес. Внесите его в файл hosts и сохраните.
В дальнейшем программа больше не сможет подключиться к серверу обновлений. Также можете использовать программное обеспечение, типа firewall. Эти программы блокируют все нежелательные соединения. Вы также самостоятельно сможете вносить все изменения. Найти можно в интернет е. Перед этим почитайте отзывы о наиболее популярных программах данного типа. К тому же дополнительно нужно использовать антивирусные утилиты, чтобы защитить компьютер от нежелательного вредоносного кода.
Источники:
- блокируем выход в интернет
Довольно часто некоторые приложения автоматически подключаются к сети интернет и начинают скачивать необходимые обновления или установочные файлы новых версий. Чтобы запретить или ограничить такой доступ, необходимо использовать программные решения на уровне операционной системы.

Вам понадобится
- Программное обеспечение Kaspersky Internet Security.
Инструкция
Для обеспечения безопасной работы всей системы в целом рекомендуется использовать встроенный в операционную систему «Брандмауэр Windows» либо использовать специальное программное обеспечение, например, Kaspersky Internet Security. В составе этого пакета есть приложение «Сетевой экран», с его помощью можно отслеживать работу выбранных приложений и при желании ограничить в правах.
Запустите программу, если вы этого еще не сделали, и откройте главное окно, щелкнув по значку антивирусного комплекса в системной панели рядом с часами. Нажмите кнопку «Настройка», которая находится в правом части окна. Перед вами появится апплет «Настройки программы». Перейдите к вкладке «Центр защиты» и щелкните по значку приложения «Сетевой экран».
Затем откройте вкладку «Правила программ» и выберите утилиту или программный комплекс, выход в интернет которого вы хотите ограничить. Кликните по кнопке «Изменить» и в открывшемся окне перейдите к вкладке «Сетевые правила». Затем нажмите кнопку «Добавить». В апплете отображаемых запущенных процессов выберите строку с блокируемой программой и нажмите кнопку «ОК».
В появившемся окне перейдите к разделу «Действие» и нажмите кнопку «Заблокировать». Затем перейдите к разделу «Название» и поставьте отметку на пункте Web-Browsing. Для совершения записи производимых попыток программы в специальный файл отчета необходимо активировать опцию «Записать в отчет». Нажмите кнопку «ОК», чтобы закрыть текущее окно.
В окне «Сетевые правила» вы увидите недавно добавленную вами программу (правило), которое отмечено флагом «Запретить». Чтобы закрыть все открытые окна, несколько раз нажмите кнопки «ОК». Затем запустите блокируемую программу, активируйте опцию обновления - данная операция будет автоматически прервана.
Видео по теме
Если компьютер подключен к локальной сети или обладает статическим IP-адресом, то пользователь может открыть сетевой доступ к своим ресурсам. Для этого вначале необходимо выполнить настройку системы безопасности, чтобы защитить информацию от несанкционированного доступ а, и только после этого разрешать доступ к папкам и дискам.

Здравствуйте друзья! Уже давно хотел рассказать о легком и быстром способе заблокировать программе доступ в интернет. И сегодня я вам покажу как это сделать легко и просто не имея глубоких знаний в компьютере. Кстати, об одном таком легком, но довольно эффективном способе блокировки программ на Android мы уже рассказывали в статье « ». Очень рекомендую всем пользователям Android-устройств.
На самом деле способов блокировки программ множество и я уверен многие из вас уже их используют. Но я хотел бы рассказать еще об одном самом доступном для реализации каждому пользователю операционной системе Windows.
Данный способ блокировки программ, является довольно неплохим. Сразу оговорюсь — это не самый надежный способ. Намного лучше использовать специальную программу брандмауэр или как еще говорят фаервол или межсетевой экран. Загвоздка лишь в том, что такие брандмауэры, как всеми известный и популярный Comodo Firewall, довольно сложны в плане понимания и настройки. Кроме этого они потребляют большой объем оперативной памяти и имеют ряд других недостатков. Конечно в будущем я расскажу и о них, но давайте начнем с альтернативных и более простых решений.
Как заблокировать программе выход?
- Предисловие
- Запрет выхода программ с помощью Firewall App Blocker
- Настройка Firewall App Blocker
- Заключение
Как вы поняли по содержанию, мы будем использовать программу Firewall App Blocker. Работает программа на основе фаервола Windows. Единственное что она делает — это максимально упрощает работу со встроенным в операционную брандмауэром. С помощью данной утилиты можно заблокировать программу в один клик, не залезая и не копаясь в настройках брандмауэра операционной системы.
Программа работает на операционных системах: Windows 10 , 8.1 , 8, 7, Vista – (x86 и x64).
Скачивание Firewall App Blocker
Утилита распространяется бесплатно. Скачать Firewall App Blocker вы можете по этой прямой ссылке с или по альтернативной с файлообменка. Разработчик Sordum.
Установка Firewall App Blocker
Это портабельное приложение и не требует установки. Может также запускаться с флешки или другого внешнего носителя. Просто разархивируйте скачанный архив и запустите файл Fab.ехе.
Имейте ввиду. Программа будет работать только если включен брандмауэр Windows!
Настройка и использование Firewall App Blocker
Для начала изменим язык интерфейса на русский. Делается это в «Options» —> «Languages» —> «Russian». Кроме русского есть также и другие языки, есть и Индонезийский язык, что конечно же не может не радовать.
 Теперь давайте попробуем заблокировать программе выход в интернет. Для это необходимо перетащить в окно утилиты необходимый исполняемый.exe файл. Отметить ее галочкой и нажав на кнопку в виде галочки применить изменения.
Теперь давайте попробуем заблокировать программе выход в интернет. Для это необходимо перетащить в окно утилиты необходимый исполняемый.exe файл. Отметить ее галочкой и нажав на кнопку в виде галочки применить изменения.

Для добавления программы не обязательно лезть в папку установленных программ и искать исполняемые файлы, если на рабочем столе имеется ярлык программы, можете просто перетащить его в окно Firewall App Blocker.
После каждой операции удаления или добавления программы необходимо нажимать на первую синюю кнопку. Только после этого приложение применит изменения и добавит правило в фаервол Windows.
Помимо этого утилита может добавить специальный пункт в выпадающее меню, с помощью которого вы также можете заблокировать приложение, нажав правым кликом на нужной программе.
С помощью последней розовой кнопки вы можете зайти в настройки брандмауэра и там же просмотреть все логи.
Приложение поддерживает работу в командной строке.
- /bf — для добавления программы в список запрещенных
- /uf — для снятия запрета
- /df — для удаления программы из списка
Пример использования программы в командной строке:
fab.exe /bf c:\opera.exe
Во время тестирования программа работала стабильно. Никаких проблем не возникало. В целом приложение мне понравилось в первую очередь из-за простоты использования. Такой инструмент может быть очень полезен даже в случаях, если вы используете сторонний фаервол.
На самом деле есть еще одна программа позволяющая одним кликом заблокировать программе выход в интернет. Она так и называется — OneClickFirewall. В начале я хотел рассказать и о ней, но меня смутило большое количество детектов во время
Практически все утилиты получают и отправляют разные данные и отчеты на серверы разработчиков. Ничего в этом страшного нет, таким образом программы получают данные об обновлении. Но если это мешает, можно задуматься о том, как запретить программе выход в интернет. Сделать это совсем не сложно. К тому же, заблокировать данные любой утилиты можно несколькими несложными способами.
Как запретить программе выход в интернет?
Блокировать обмен данными утилиты с сервером разработчиков можно несколькими способами:
- брандмауэром;
- дополнительным файерволом;
- антивирусной программой.
Рассмотрим детальнее, как запретить программе выход в интернет, средствами какими проще и эффективнее всего пользоваться, а также что представляет собой каждый из способов.
Что такое брандмауэр?
Брандмауэр представляет собой программы и аппаратные блоки, которые фильтруют и контролируют данные, полученные из сети интернет. Термин исходит из немецкого и дословно обозначает стену, предохраняющую от пожара (brand - пожар, mauer - стена). Его ещё называют “файерволом” (от англ. Firewall - огненная стена).
Перед тем как получить какие-нибудь данные из интернета, происходит их проверка брандмауэром и сравнение с настройками и протоколами, в результате чего выносится вердикт: пропустить или не пропустить. Однако данный компонент в состоянии работать не только с входящими данными, но и с исходящими. Например, запрос программы на обновление. Брандмауэр, имея возможность управлять этой информацией, может помочь решить проблему относительно того, как запретить программе выход в интернет. При этом он имеет некоторое преимущество: эта функция уже встроена в операционную систему, поэтому искать защиту не требуется.
Блокируем брандмауэром
Как запретить программе выход в интернет брандмауэром? Сделать это не очень сложно. Заходим в “Панель управления” (которая в меню “Пуск”), переключаемся на категории, если стоят значки (сделать это можно в правом верхнем углу). Выбираем “Система и безопасность”\\"Брандмауэр Windows". В списке разделов в левой колонке заходим в “Дополнительные параметры”.
На том же месте (в левой панели) нажимаем на “Правила для входящих подключений”. Из списка находим правило для нужной программы и отключаем его. Если этой утилиты в списке нет, то правило для неё можно создать.

Справа кликаем на “Создать правило”. Откроется панель для создания правила. Тип правила оставляем “Для программы”, далее нажимаем "Обзор" и выбираем программу по пути. В следующем разделе ставим точку на “Блокировать подключение” и в разделе “Профиль” оставляем все варианты отмеченными. Называем наше правило - и “Готово”. То же самое можно сделать и с исходящими данными программы, но для этого нужно перейти в “Правила для исходящего подключения”.
Не стоит беспокоиться, если возможностей брандмауэра не хватает, так как запретить программе выход в интернет фаерволом, возможно, будет надежнее.
Защита посторонним файерволом
Если нужна более углубленная защита и проверка входящих и исходящих данных, придется обзавестись дополнительным файерволом. В интернете их полным-полно, поэтому рассмотрим самые мощные.
SpyShelter Firewall
Довольно мощная утилита, защищающая компьютер от вторжения неизвестных вирусов и вредоносных программ с сохранением конфиденциальных данных о пользователе.
В функционал утилиты входит:
- Усиленная защита папок, файлов, регистра, СОМ-объектов, номеров кредитных карт и паролей.
- Полная совместимость с 32-х и 64-х разрядной Windows.
- Обнаружение новых и неизвестных вирусов, которых нет в базе антивирусов, и прочее.
SpyShelter Firewall предоставляет пробную версию на 14 дней, лицензия стоит от 25 евро. Присутствует русский язык (заходим в Setting\\ Language\\ Russian.lng).
Outpost Firewall Pro
Очень мощный файервол, защищающий ПК от известных и неизвестных вирусов и вредоносных программ. Он полностью контролирует входящую и исходящую информацию от всех программ, а также имеет возможность полностью блокировать доступ к сети любой утилите или дать неограниченный доступ. Также надежно защищает от хакерских атак личные данные и содержимое жесткого диска.

Пробная версия дается на 30 дней, лицензия стоит 450 рублей. Имеется русский язык.
Пожалуй, один из самых мощных бесплатных файерволов, который осуществляет защиту от неизвестных и известных вирусных программ и троянов, хакерских атак и контролирующий входящие и исходящие данные от утилит. Поддерживается всеми ОС Windows, начиная от Vista любой разрядности. Имеется русский язык.

С помощью NOD32 Smart Security
Некоторые антивирусы также могут помочь ответить на вопрос о том, как запретить программе выход в интернет. NOD32 Smart Security является отличным этому примером.

Разворачиваем антивирус из панели задач (там где часы). В левой панели разделов переходим в настройки и нажимаем “Перейти к расширенным параметрам” внизу экрана (также это можно сделать клавишей F5).Откроется окно дополнительных настроек. Раскрываем раздел “Сеть”//”Персональный файервол”//”Правила и зоны”. Здесь находим пункт “Редактор зон и правил” и нажимаем "Настройки". В этом окне в вкладке “Правила” представлен список утилит, среди которых нужно найти необходимую. Если таковой нет, нажимаем “Создать”, так как запретить программе выход в интернет без правила не получится.

Заполняем вкладку “Общие”:
- Вписываем имя правила (желательно по названию программы, чтобы разобраться потом).
- Направление. Выбираем, какой вид трафика будет блокироваться: входящий (когда программа получает данные), исходящий (программа отправляет данные) или любой (и входящий, и исходящий).
- Выбираем действие, то есть разрешаем или запрещаем пересылку информации.
- Определяемся с протоколом (если понятия нет, что это такое, оставляем TCP & UDP).
- Для какого профиля будет правило (если их несколько).
Теперь нам понадобится вкладка “Локальный”. Нажимаем "Обзор", находим ту утилиту, которую хотим блокировать и кликаем на “ОК”. Теперь не стоит беспокоиться о том, как запретить программе выход в интернет.
Многие программные продукты требуют подключения к Интернет для своей работы. Вы не обращаете внимания на этот факт до тех пор, пока связь не ухудшается – сайты открываются медленно, все тормозит. А сами приложения начинают обновляться, качать рекламу и пр. Это может серьезно усложнить работу за компьютером. Поэтому, неплохо знать, как запретить программе доступ в Интернет.
Возможность запретить доступ снимет множество проблем. Даже если ПО не запущено, оно может быть указано в автозагрузке. Тогда вы вообще не знаете о его работе, но удивляетесь некоторой заторможенности вашего ПК.
Как узнать, кто выходит в Интернет
Воспользуемся системным средством Windows – «Монитор ресурсов». Проще всего найти его через поиск. Нажмите на лупу и введите название.
Щелкните по найденному приложению и откроется окно, в котором вы можете наблюдать всю активность вашего ПК. Перейдите во вкладку «Сеть».

Посмотрите внимательно. Вы сейчас пользуетесь скайпом? Нет? Тогда его можно закрыть. Это сэкономит ресурсы. Также вы увидите и другие сервисы, которые без вашего ведома осуществляют выход в сеть.
Естественно, Скайпу не следует запрещать доступ в Интернет. Но вот другим программам вполне можно и запретить. Например, нелицензионным. Это предотвратит ненужное скачивание обновлений.
Как заблокировать доступ в Интернет программе
Для этого необходимо приложение, которое называется брандмауэр или файрволл. Если вы используете такие приложения, настраивайте их. Если у вас антивирус, который позволяет запретить – можно указать в его параметрах. Но самый простой способ запретить доступ – использовать встроенный файрволл Windows. Как заблокировать программе доступ в Интернет расскажем на примере Windows 10.
Для запуска настроек, вы можете воспользоваться поиском или главным контекстным меню (правая кнопка мыши на кнопке «Пуск»). Нам нужна панель управления.
Переключитесь в вид «Категории» и выберите «Система и безопасность».

Здесь вы найдете искомое. Открывайте.

Зеленый цвет щита означает, что брандмауэр включен.

Если вы видите красный цвет, включите сервис. Для этого щелкните слева на опцию «Включение и отключение брандмауэра Windows» и выберите пункт «Включить».
Внимание! Если у вас используется другой брандмауэр, то лучше не включать встроенный, а все настройки производить в стороннем. Иначе могут возникнуть конфликты.

Здесь нам понадобится настроить правила.

Чтобы запретить конкретной программе доступ в интернет в брандмауэре Windows 10, следует установить правила входящих и исходящих подключений.
Начнем с входящих. Нажимайте на «Правила для входящих подключений». В правой части окна вы увидите «Создать правило». Нажимайте.

В окошке выберите пункт «Для программы» и щелкните «Далее».

Выберите нужную программу, нажав кнопку «Обзор».


Выберите опцию запрета подключения и нажимайте «Далее».


Придумайте имя для правила, чтобы потом не запутаться. И нажимайте готово.

Правило появится в списке. Его назначение - запретить приложениям получать данные из сети.


Создать правило.


Мы сумели заблокировать программе доступ в интернет фаерволом. Эти несложные действия помогут вам контролировать выход программ в Интернет.
Отличного Вам дня!



