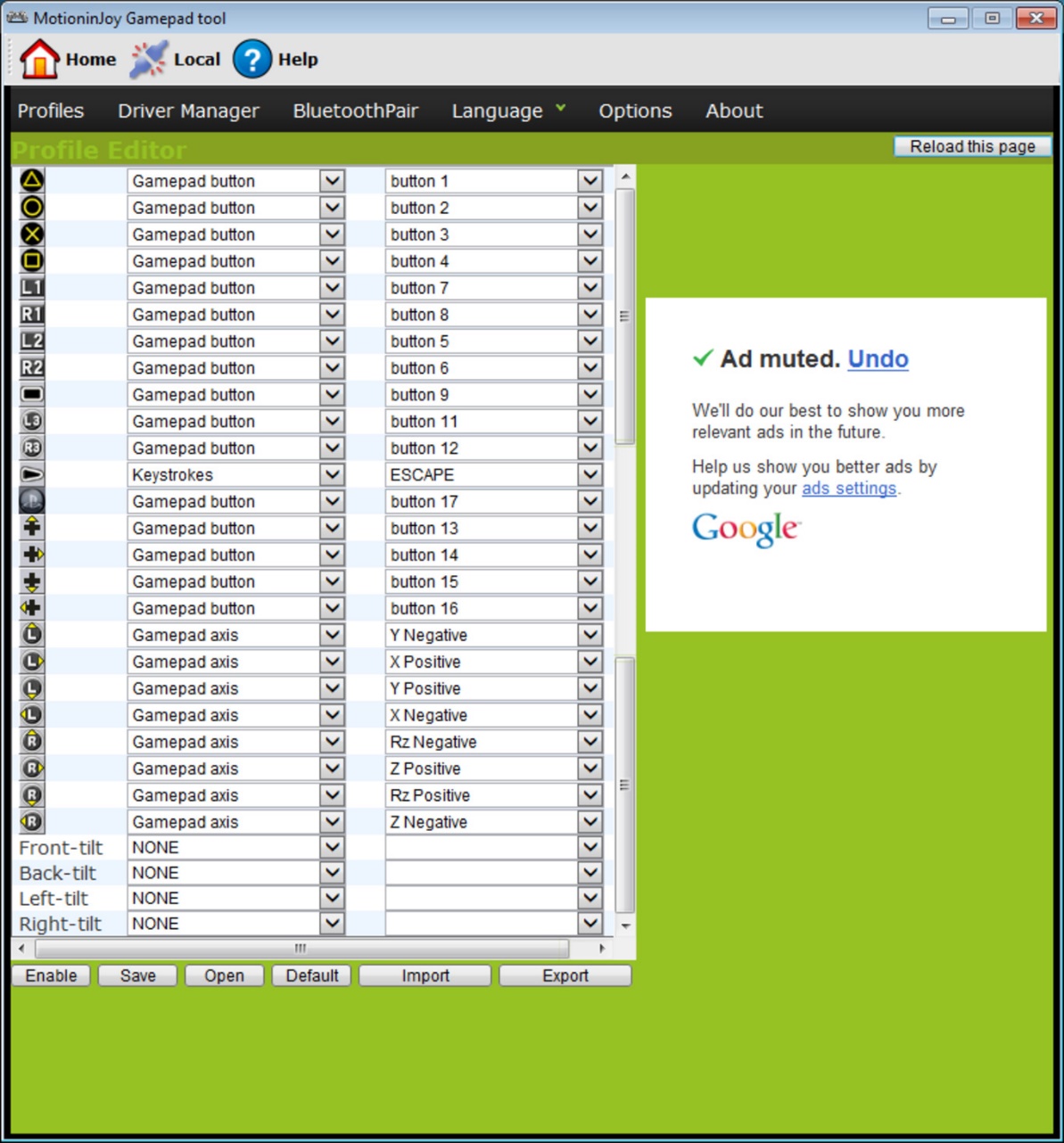Инструкция
Проверьте игру, предварительно установив драйверы для на ваш ПК. Стоит убедиться в том, предусмотрена ли возможность подключения самой игрой. Для этого подключите джойстик и зайдите в игру. Войдите в настроек, далее «настройки управления». Отметьте галочкой или в перечне устройств выберите ваше устройство. Если джойстик , то для достоверности проверьте его на других . Если джойстик не лишь в одной игре, то свяжитесь со службой поддержки разработчиков игры.
Если вы не получаете от джойстика отклика, проверьте его работоспособность. В операционных системах семейства Windows, откройте «Панель управления», затем «Игровые устройства». Статус вашего джойстика должен быть «Ок». Если статус без «Ок», то произведите нажатие на кнопку «Свойства» и перейдите на вкладку «Проверка». Если джойстик исправен, то он завибрирует или подаст сигналы.
В случае, когда статус джойстика «не подсоединен» (с такой проблемой сталкиваются при подключении на Game порт) или джойстика просто нет в данном окне ( с подключением через USB), то причиной может быть или неисправность джойстика, или программного обеспечения, использующегося Windows.
Джойстики с USB-портом. USB-контроллеры автоматически добавляются в перечень игровых устройств после подключения. Если джойстик не появился в списке, то проверьте, видит ли его компьютер. Обратитесь к диспетчеру устройств (см. выше) и убедитесь что правильно установлен в списке устройств. Если его нет, то включите джойстик.
Видео по теме
Связанная статья
Источники:
- как настроить контроллер
- Не работают джойстики
С джойстиками от игровых приставок играть удобно. Для того чтобы подключить и синхронизировать игровой джойстик от приставки PS3, необходимо установить специальную программу.

Большинство современных игр, в том числе и компьютерных, специально сделаны для управления джойстиком. Например, в футбольные симуляторы или гонки лучше всего играть, используя геймпад от приставки. Для этого может использоваться джойстик от приставки Playstation 3. В том случае, если пользователь подключит геймпад Dualshock 3 к компьютеру, то он сможет получить максимум удовольствия практически от любой игры.
Основные действия
Для того чтобы играть в любимые приложения, используя геймпад, не нужно долго мучиться. Необходимо только подключить геймпад от приставки PS3 к компьютеру с помощью USB-кабеля. Другой вариант предусматривает использование Bluetooth адаптера. Именно в этом случае можно играть . Разумеется, что нужно подключить и синхронизировать Bluetooth адаптер с компьютером (в случае использования джойстика такой адаптер покупать не понадобится, так как в большинстве моделей ноутбуков он уже встроен). После того как пользователь подключит джойстик от приставки к компьютеру, понадобится скачать и установить специальную программу - MotionJoy Gamepad Tool. Эту программу видят абсолютно все игры, а значит, проблем с синхронизацией этого программного обеспечения ни у кого не будет.
Как работать с MotionJoy Gamepad Tool?
После того как пользователь установит эту программу, необходимо выбрать пункт "Driver Manager". После этого скачаются специальные драйвера, и компьютер будет думать, что вы подключаете джойстик от приставки. Далее необходимо установить галочку на пункте "Xbox 360 Controller Emulator" и выбрать свой геймпад в общем списке. Компьютер будет считать, что к нему подключен геймпад от приставки XboX. Единственным минусом является то, что будут использоваться все те же обозначения кнопок, как и на Xbox, но с этим можно легко смириться и привыкнуть. Далее необходимо нажать кнопку Enable. После этого можно будет наслаждаться играми, используя джойстик от приставки PS3.
Программное обеспечение MotionJoy Gamepad Tool идеально подходит для работы как с геймпадами от приставки Playstation 3, так и Xbox. Ее с легкостью могут использовать обладатели и той, и другой приставки, а процесс запуска джойстиков на компьютере ничем не отличается. В итоге, геймпад от PS3 будет работать так же, как и с самой приставкой (вибрация и все остальные нюансы будут присутствовать и никуда не денутся).
Чтобы игра на персональном компьютере была ещё интереснее и ярче, многие пользователи предпочитают использовать джойстики. Так вам не придется покупать игровые приставки, чтобы попробовать новые виды игр. Подключить геймпад к компьютеру достаточно просто, но в этом деле есть свои подводные камни. Попробуйте все способы из данной статьи, если у вас возникают проблемы.
Быстрое подключение джойстика к компьютеру
Если всё пройдет гладко, то вашего участия практически не потребуется, ведь в джойстиках по умолчанию уже есть драйвера для устройства, они самостоятельно устанавливаются в компьютер при первом подключении.
- Внимательно посмотрите в какой разъем лучше вставлять джойстик – usb 2.0 или usb 3.0. Последний вариант быстрее, но бесполезен, если джойстик подходит для версии 2.0;
- Вставьте его в компьютер и подождите, пока система отреагирует;
- В нижнем правом углу должна появиться табличка “Идет установка драйверов устройства”. Это может занять несколько минут;
- Как только установка закончится, вы сможете пользоваться джойстиком.
Калибровка джойстика
Когда система определила устройство и установила все драйверы, пора заняться калибровкой джойстика, если он реагирует на смещение оси.
- Зайдите в Мой компьютер и правой кнопкой мыши кликните на геймпад. В появившемся меню выберете строку “Калибровка” или “Откалибровать”.
- Тут же появится окошко, в котором предстоит выбрать свой джойстик. Нажмите “ок”.
- Вы увидите небольшую схему с крестиком. Вам нужно нажимать крестец на джойстике, пока символ на экране не сместится в центр.
Теперь можете проверить работоспособность джойстика в специальной вкладке.


Установка драйверов для джойстика вручную
Если вы вставили геймпад в компьютер, но система так и не обнаружила устройство, то придется ставить драйверы самостоятельно.
- Первый способ установки заключается в ручном поиске драйвера в поисковике интернета. Забейте название вашего джойстика в поисковую строку и поищите драйверы для него сами;
- Но существует ещё один способ, в котором система сама поищет за вас драйверы.
Зайдите в Панель управления через меню Пуск компьютера. Поставьте сортировку разделов по категориям в правом верхнем углу.
Отыщите раздел “Оборудование и звук”, зайдите в него.


Теперь войдите в Диспетчер устройств. Обратите внимание, что войти в этот подраздел может только администратор компьютера. Если вы зашли с гостевой учетной записи, нужно выполнить вход в основную.


Теперь найдите джойстик в диспетчере устройств. Он может находиться в USB контроллерах.


Кликните по джойстику правой кнопкой мыши и выберете раздел “Обновить драйверы”.
Поиск необходимых дополнений начнется сразу же. Как только драйверы найдутся, система установит их. Перезагрузите компьютер для их корректной работы. Теперь вы можете выполнить калибровку геймпада.


Если калибровка не работает
Может быть и такое, что драйверы на устройство стоят, геймпад работает, но в игре никак не устанавливается калибровка и соответствие клавиш.
Тогда вам нужно задать клавиши геймпада вручную. Просто найдите в игре раздел управления и вместо клавиш на клавиатуре поставьте клавиши геймпада. Вручную выбирайте по одной для каждого действия.
Это не самый удобный способ, но он позволит вам использовать джойстик в игре. Некоторые игры совсем не предназначены для игры с геймпадом. Лучше всего устанавливать на свой компьютер эмулятор любой игровой приставки и играть внутри него. Так вы обеспечите себе стабильную работу джойстика.


Для игр. Ведь если вы приобретете устройство в магазине, вероятность того, что оно изначально будет работать корректно, крайне мала. Именно поэтому стоит разобраться во всех премудростях перед тем, как садиться за игру.
Зачем настраивать геймпад?
Как говорилось выше, перед тем как запускать игру, изначально нужно настроить геймпад. Игр с использованием джойстика очень много, поэтому данная статья будет полезна широкому кругу геймеров. Но следует разъяснить, почему нужно проводить настройку, тогда как устройство должно быть подготовлено изначально.
Здесь стоит оговориться: если вы приобретете геймпад от XBox, то, скорее всего, он будет функционировать идеально, а вот устройство от другой фирмы навряд ли. Дело обстоит так потому, что игры, заточенные под джойстик, являются кроссплатформенными. Это означает, что разработчик их делает не только для ПК, но и для PlayStation и XBox. А игра, соответственно, поддерживает устройство этих двух флагманов консольной индустрии.
Говоря простым языком, если у вас устройство сторонней фирмы, то вы должны знать, как настроить геймпад, ведь в противном случае он будет функционировать неправильно или же не начнет работать вовсе.
Настройка через панель управления
Итак, приступаем к рассказу о том, как настроить геймпад для удобной игры. Перво-наперво будет разобран самый простой способ, который не подразумевает скачивание дополнительных приложений. Следует осуществить настройку с помощью стандартных утилит Windows.
Сначала нужно войти в панель управления. Для этого в меню "Пуск" выберете одноименный раздел. Как только вы это сделали, появится окно с большим количеством значков, но нас интересует лишь один - "Устройства и принтеры".

Теперь перед вами будут изображения всех подключенных к персональному компьютеру устройств. Среди всего найдите изображения вашего геймпада. Теперь нужно нажать правую кнопку мыши по иконке и в меню выбрать "Параметры игровых устройств управления". Далее в окне нужно открыть свойства данного устройства.
Переходим к завершающему этапу. В окне вы видите ряд полей, которые нужно заполнить. Каждое поле требует введения клавиши на клавиатуре, которая будет активироваться при нажатии соответствующей кнопки на геймпаде. Заполните все поля и после этого нажмите "Сохранить".
Теперь, когда вы зайдете в игру, все назначенные кнопки должны функционировать исправно. Но в случае если это не так - не отчаивайтесь, сейчас будет разобран другой способ, как настроить геймпад для игр.
Настройка с помощью x360ce
В случае если вышеизложенная инструкция вам не помогла, нужно переходить к другим способам. На этот раз потребуется помощь стороннего ПО, а именно x360ce. Это эмулятор геймпада от XBox 360. Он заставляет любую игру воспринимать ПК как устройство, подключенное к джойстику от XBox.
После загрузки нужно настроить программу. Это несложная задача, поэтому каждый запросто справиться с настройкой этого приложения:
- После загрузки архива поместите файлы из него в любую папку на вашем компьютере.
- Теперь открываем файл x360ce.exe из этой папки.
- Если контроллер подключен верно, то при запуске вы услышите характерный сигнал.
- Снизу нажмите на Перед вами откроются все шаблоны.
- Из списка выберете Thrustmaster Dual Tigger 3 in 1 Rumble Mods.
- Нажмите кнопку Load.

Теперь, нажимая на кнопки геймпада и взаимодействуя со стиками, вы увидите, что на изображении контроллера будут загораться соответствующие кнопки. Если это не так, то измените пресет или же назначьте нужные кнопки вручную. После того, как все будет сделано, нажимайте кнопку Save и закрывайте окно.
Все, что осталось сделать, - это скопировать файлы из папки, а именно: x360ce.exe, x360ce.ini, xinput1_3.dll - в корневую папку игры. Корневая папка - это та, в которой располагается лаунчер. Чтобы ее найти, можно нажать ПКМ по ярлыку игры и выбрать "Расположение файла". Откроется папка, в которую нужно поместить все вышеперечисленные файлы.
Настройка геймпада с помощью программы XPadder
Итак, сейчас рассмотрим, как настроить геймпад с помощью программы XPadder. Можно сказать, что сейчас мы переходим к тяжелой артиллерии, поскольку данная программа уже эмулирует не контроллер, а клавиатуру вашего ПК, то есть вы назначите клавиши клавиатуры на геймпад. Это универсальный способ, ведь с помощью него можно играть в игры с устройства, даже если они вообще не поддерживают управление джойстиком.

Итак, настраиваем программу:
- В окне программы нажмите на значок джойстика, который располагается в верхней части окна слева.
- Нажмите "Новый".
- Из всех кнопок выберите "Открыть".
- В появившемся окне откройте папку controllerimages. В ней есть картинки разных геймпадов. Выберите свой и нажмите "Открыть" (если свой не нашли, выберите любой).
- В левой панели выберете пункт "Стики".
- В окошке поставьте галочку рядом со "Включено". Следуя инструкциям, нажмите влево, после вправо.
- На изображении джойстика появится кружок, переместите его на левый стик.
- В окошке настроек стика поставьте галочку рядом со "Включено", только теперь справа, и повторите все действия, но кружок переместите на правый стик.
- На левой панели выберете "Крестовину".
- Поставьте галочку "Включено" и, следуя инструкциям, нажмите соответствующие кнопки на геймпаде.
- Перетащите крестовину на картинке в нужное место.
- В левой панели выберете "Кнопки".
- Поочередно нажмите все кнопки геймпада. Появятся квадратики на картинках: перетащите их на соответствующие кнопки.
- В левой панели выберете "Триггеры".
- Нажмите левый, а затем правый курок.
- Нажмите "Принять".
Теперь вам остается, нажимая на белые квадратики, назначить соответствующие клавиши на клавиатуре.
Теперь вы знаете, как настроить геймпад с помощью программы Xpadder.
Что делать, если геймпад не настраивается?
Конечно, есть вероятность того, что все вышеперечисленные способы вам не помогут. К сожалению, это означает лишь одно - геймпад неисправен. Остается отнести его в магазин и потребовать деньги обратно или обменять устройство на другое.
Вот вы и узнали, как настроить геймпад. Игры ПК, конечно, управляются с помощью клавиатуры и мыши, но гораздо удобнее прилечь на диване и, взяв в руки джойстик, наслаждаться любимым занятием.
Windows 10 - почти идеальная платформа для геймеров, но ее портят две вещи: отсутствие в магазине большого количества действительно серьезных хитов (как на Xbox One, например), а также слабая (а чаще вообще никакая) поддержка игровых контроллеров в играх. Игры в Windows 10 устанавливать довольно просто - нужно открыть виртуальный магазин, порыться в нем, найти что-нибудь подходящее и нажать на кнопку установки.
К сожалению, далеко не все разработчики используют игровые возможности Windows 10 на полную - к примеру, даже в такой игре, как Asphalt 8 нет встроенной поддержки геймпада или руля. Но это не беда - почти любую игру на Windows 10 (и предыдущих версиях Windows) можно научить работать с игровыми контроллерами. Для этого потребуется небольшая утилита, которая называется JoyToKey. Она позволяет переназначить клавиши клавиатуры на кнопки джойстика или геймпада.
Как работать с JoyToKey:
1. Скачайте архив JoyToKey с сайта разработчика и распакуйте exe-файл в какую-нибудь директорию (например, в C:\Program Files\JoyToKey).
2. Подключите геймпад к USB-порту компьютера или планшета.
3. Откройте параметры нужной вам игры, где указано, какие кнопки выполняют какие действия. Запишите их, запомните или раскройте игру не на весь экран (так, чтобы их было видно во время настройки JoyToKey).
4. Запустите JoyToKey.exe и нажмите на кнопку «Авто настройка» Вам будут последовательно показаны кнопки геймпада (влево, вправо, вверх, вниз и номерные) - нажимайте на компьютерной клавиатуре клавиши, отвечающие за соответствующие в этой игре действия (например, если вы хотите, чтобы ваша машина в Asphalt 8 ехала влево, когда вы жмете на геймпаде кнопку «влево», то в окне с кнопкой «Left» нажмите кнопку, перемещающую курсор влево, а если вам нужно, чтобы машина включала нитро по нажатию на джойстике кнопки «вперед», нажмите в окне Up кнопку Ctrl. Назначение любой из кнопок геймпада можно поменять: для этого нажмите на нее в JoyToKey и задайте новое значение (или уберите с нее действие).

Если вы планируете настроить геймпад для нескольких игр, сохраните текущую конфигурацию в отдельный файл. В дальнейшем вы сможете открыть его и использовать уже готовые настройки. Для других игр можно создать другие конфигурации.

JoyToKey поддерживает до восьми геймпадов, поэтому вы можете использовать для одной игры один контроллер, для другой второй и так далее. Все, что требуется - подсоединить новый геймпад к компьютеру, настроить его в JoyToKey и сохранить его конфигурацию.
После того, как настройка завершена, можно запускать игру и управлять ею не кнопками, а геймпадом. В некоторых играх так намного удобнее и реалистичнее, чем тыкать в клавиши на клавиатуре.
Подключение игрового манипулятора к персональному компьютеру под управлением операционной системы Windows осуществляется следующим образом:
- первым делом находите в интернете, скачиваете и устанавливаете к себе на компьютер специальное приложение ScpToolkit . Данная программа представляет собой большой набор драйверов для Windows под всевозможные игровые манипуляторы;
- подключаете имеющийся у вас геймпад к компьютеру при помощи USB-кабеля и запускаете приложение ScpToolkit, ярлык которого появится на рабочем столе.
В окне программы поставьте галочки напротив тех групп драйверов, которые вы хотите задействовать, и переходите к их установке.
Если же вы решаете вопрос - как подключить беспроводной геймпад к компьютеру - активируйте пункт «Install Bluetooch driver» и выберите из выпадающего списка такое же Bluetooth - устройство, которое вы подключили к компьютеру.
После этого необходимо нажать на кнопку «Install» и дождаться окончания установки необходимого драйвера.
Подключение с помощью MotionJoy Gamepad Tool
Читайте также: ТОП-10 Лучших портативных игровых консолей: любимые игры всегда с собой | 2019
Игровые джойстики также можно подключить к ПК под управлением операционной системы Windows и с помощью программы MotionJoy Gamepad Tool . СКАЧАТЬ
Кроме самого подключения данная программа позволяет провести настройку всех кнопок подключаемого манипулятора, а также мощность вибрации во время игры.
Подключение джойстика с помощью этой программы является довольно простым процессом, в ходе которого вам предстоит лишь следовать инструкциям, имеющимся на официальном сайте программы .
Подключение при помощи JoyToKey
Читайте также: ТОП-12 Лучших геймпадов для вашего ПК | Обзор актуальных моделей в 2019 году
Когда пользователь покупает обычный джойстик, к которому присоединен USB провод и адаптер , он может подключить устройство, просто соединив игровое устройство с компьютером.
Обычно ОС Windows автоматически распознает подключенный джойстик и устанавливает для него соответствующий драйвер.
В этом случае набор драйверов прилагается к универсальному джойстику. Так что можно не бояться, что система не справится с этой задачей, как подключить геймпад к компьютеру, самостоятельно.
Обладателям игровых консолей Xbox One, а также проводного контроллера, можно подключить к компьютеру эти устройства самостоятельно.
Подобная приставка изготовлена фирмой Microsoft, значит не будет проблем с автоматическим поиском драйвера.
Подключив гаджет к персональному компьютеру, нажмите на центральную кнопку и подождите, пока не загорится сегмент.
Если же у пользователя имеется оригинальный джойстик от PlayStation (третья версия), не будет лишним установить драйверы , а также докупить мини USB кабель.
Обязательно выберите подходящую версию ОС (если используется версия Windows раньше восьмой).
Также пользователю будет нужно загрузить пакеты Microsoft.net и Visual C.
Скачать СкачатьНе обойтись без программы SCP Driver.
СкачатьЗавершив указанные действия, приступайте к подключению джойстика. Запускайте приложение из распакованных архивов и подождите, когда закончится установка.
Процесс подключения
Читайте также: ТОП-12 Лучших игровых мониторов от 100 до 144 Гц | Рейтинг актуальных моделей в 2019 году
Подключить к компьютеру геймпад от игровой приставки PS3 намного труднее, чем популярный геймпад Xbox.
Причина этому тот факт, что требуется загрузка специальных драйверов – это необходимо, чтобы ОС Виндовс увидел вставленный геймпад и успешно с ним работал.
Вот только специалистам удалось разработать легкий способ подключения:
- скачайте с официального сайта файл с драйверами;
- не забудьте подключить геймпад;
- откройте «Диспетчер устройств» и найдите свой геймпад – именно он будет отмечен вопросительным знаком. Зайдя в контекстное меню, откройте свойства устройства. Зайдя в драйвер, нажмите «обновить» или «установка драйверов» . В этом случае вам придется указать путь к папке скачанных драйверов;
- установите драйвер ForceFeedbackDriver, который будет находиться в папке загруженных устройств. Указанный драйвер контролирует вибрацию геймпадов в процессе игры;
- не забудьте установить драйвер SDDriverSetting , основная задача которого – назначение клавиш и настройка Bluetooth.
В результате геймпад будет корректно работать с операционной системой Виндовс.
Подключение проводного джойстика Xbox 360
Читайте также: ТОП-10 Лучших игровых компьютеров для хорошего гэйминга | Обзор актуальных моделей в 2019 году
Данный раздел поможет понять, как подключить геймпад Xbox 360 к компьютеру, даже несведущему в этом человеку.
Для этих целей необходимо подключить манипулятор Xbox 360 в любой не занятый USB-порт.
Операционная система сама должна обнаружить драйвера для джойстика и произвести их установку.
Если же данный процесс отсутствует - необходимо установить на вашу операционную систему все последние обновления.
После установки обновлений перезагрузите компьютер и снова произведите подключение джойстика.
Если вы выполнили все необходимые действия - операционная система обнаружит новое устройство и установит для него подходящие драйвера. После этого вам останется запустить игру и наслаждаться игровым процессом.
Следует отметить, что в некоторых случаях геймпад Xbox 360 может не работать при подключении в USB-порт 3.0.
Для решения этой проблемы понадобится, всего лишь, переставить кабель от джойстика в другой свободный USB вход компьютера.
Беспроводной игровой манипулятор Xbox 360
Единственно, что для этих целей потребуется - приобретение специального адаптера, который позволяет геймпад Xbox подключить к компьютеру.
Продается такое устройство в комплекте с компакт диском, на котором имеются все необходимые драйвера. Но их можно скачать бесплатно из интернета.
От вас потребуется лишь установить их и получать удовольствие от любимых игр .