Как отключить OneDrive в Windows 10, если нет необходимости использования, ввиду отсутствия эксплуатации или перехода на другой облачный сервис.
Это способ синхронизации данных на компьютере и на других устройствах. Для этого необходимо иметь cloud и логин, пароль на тех гаджетах, где понадобится сохраненная в облаке информация.
Просто деинсталлировать данный сервис не получится, поскольку он является стандартным для данной версии операционной системы, но можно выключить подключение, которое осуществляется автоматически, также имеется функция удаления с помощью нестандартного метода.
Описание способов отключения
Читайте также: ТОП-15 Лучших бесплатных облачных хранилищ: выбираемым надежное место для вашей информации
| Способ отключения или удаления OneDrive в Windows | Краткое описание |
|---|---|
| Через настройки Windows | Это делается с помощью параметров, которые нужно изменить, отключив функцию автозапуска |
Через редактор групповой локальной политики | Осуществляется на версии Windows 10 pro через отключение синхронизации, а также запрет использования OD |
Через редактор реестра | Заключается в использовании строки для ввода команд, замене исходных настроек |
Через командную строку | Этот способ используется, когда происходит вход на правах администратора в строку, где вводятся команды, и вводится там комбинация, которая осуществляет заданные действия без оповещений |
Удаление значка OD из проводника после отключения самого cloud | Осуществляется через строку для ввода команд, а также изменение некоторых параметров на 0. |
Отключение в Windows 10 через настройки
Итак, если необходимо изменить настройки, надо:
1 Использовать для нажатия кнопку, которая находится справа на мыши на сам OD и кликнуть «параметры».


Такие манипуляции позволят не удалять cloud, а, по сути, деактивировать.
Используем редактор групповой локальной политики
Читайте также: ТОП-3 Простых способа как очистить оперативную память на компьютере или ноутбуке под управлением в Windows 7/10
Поскольку Windows 10 постоянно совершенствуется, в том числе это касается интерфейса cloud ОD (OneDrive), простые отключения автоматического подключения могут не сработать.
Редактор групповой политики актуален лишь для Windows 10 pro, поэтому вариант home скорее поддержит редактор реестра.
Как отключить Microsoft OneDrive Windows 10 pro:
1 Одновременно зажимая win и R , вписать в строке «msc» .
2 Затем произойдет открытие окна, где можно редактировать, потом надо нажать на «конфигурацию компьютера» , за ней «административные шаблоны» и «компоненты Windows» , а там уже выбрать OD.

3 Потом нужно выбрать положение о том, чтобы сохранить документы автоматически в OD, после чего отключить настройки, которые позволяют синхронизировать информацию.

4 Чтобы полностью отключить сохранение и передачу информации OD, нужно активировать настройку пункта о запрете использования OD с этими целями.

Завершить процесс нужно нажатием кнопки «ок» внизу окна.
Отключение с помощью редактора реестра
Читайте также: ТОП-3 Простых способа как показать скрытые папки или скрыть необходимую папку и установить на нее пароль в Windows 10
Этот способ достаточно сложный за счет того, что при неправильных действиях могут сильно пострадать настройки windows.
Как отключить OneDrive Windows 10 навсегда:
- Одновременно нажать: Win и R, после чего дать команду: regedit. Выбрать ветку: HKEY LOCAL MACHINE → SOFTWARE → Policies → Microsoft → Windows →
- Иногда случается, что Skydrive не имеется, тогда надо кликнуть на «создать папку» .
- Затем надо изменить параметры последней папки на DWORD (32 бита).
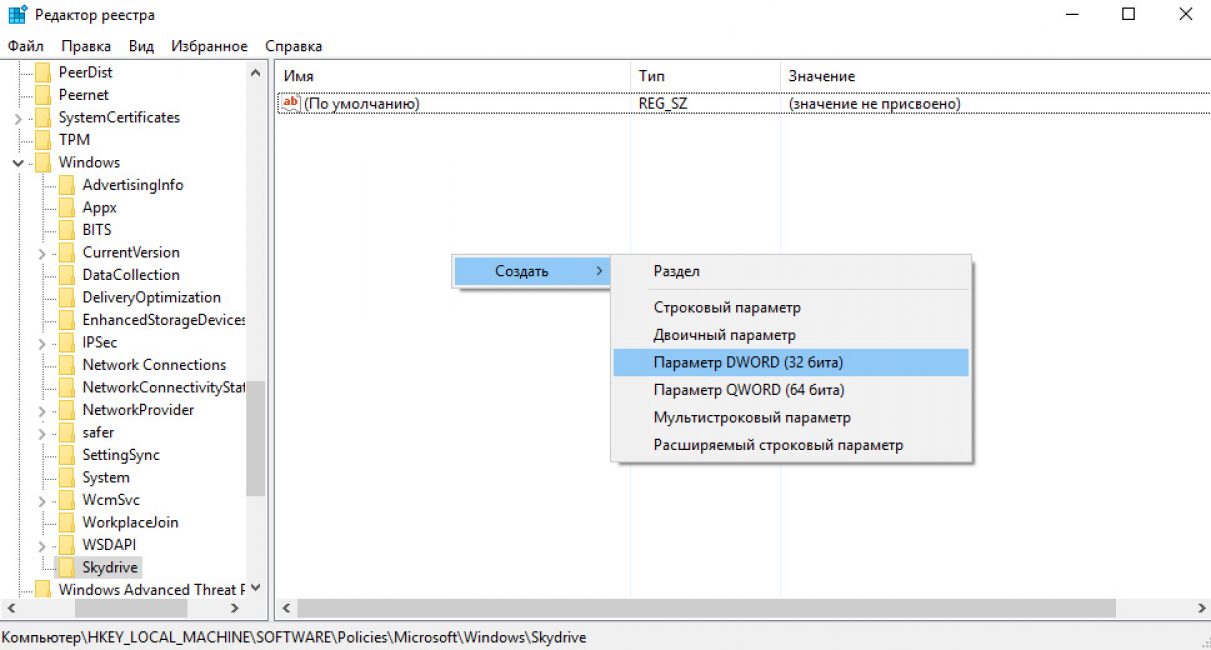
- Ему нужно дать имя DisableFileSync и поставить «1».

С помощью командной строки
Читайте также: 9 Простых способов как открыть командную строку в Windows 7-10
Чтобы деинсталлировать OD, надо:
- Зажать одновременно: Win и R . Затем строку (для ввода команд), нажав кнопку (которая располагается справа на мыши), открыть на правах админа.

В самой строке теперь надо разместить команду (чтобы остановить OD): taskkill /f /im OneDrive.exe.

- Потом необходимо ввести команду (важно определить перед этим разряд компьютера: шестьдесят четыре или тридцать два).
| 32 | %SystemRoot%\System32\OneDriveSetup.exe /uninstall %SystemRoot%\SysWOW64\OneDriveSetup.exe /uninstall |
Не предполагается, что по окончании процесса, будут окна или уведомления, потому что такой метод отключения cloud предполагает тихий режим.
Используем утилиту CCleaner
Читайте также: ТОП-6 Способов как очистить Windows 7-10 от ненужного мусора, просто очистить кэш памяти, удалить обновления и очистить реестр
Для новичков этот метод будет одним из самых простых и доступных, потому что программа эта не заставляет тратить большое количество времени на разбор функций.
А с нижеприведенной инструкцией можно будет произвести удаление OD в считанные минуты.
Для этого необходимо скачать программу в Интернете, лучше на сайтах, которым можно доверять. Нужно установить ее, затем открыть.

- В боковой панели надо найти положение под названием «сервис» , обозначен иконкой гаечного ключа.
- Далее возникнет список программ, которые CCleaner сможет деинсталлировать или удалить.

- Далее необходим клик один раз по OD, после чего выделится синим цветом выбранное положение, а также в правой боковой панели возможности манипуляций с ним.

Потом надо будет просто проверить результаты удаления. Для этого нужно зайти в проводник и убедиться, что в нем нет нежелательного облака. Аналоги CCleaner: AdvancedSystemCareFree, AVG PC Tune up.
Привет! Мы продолжаем разбирать операционную систему Windows 10 ! Сегодня вы узнаете как запустить приложение OneDrive на компьютере Windows 10. OneDrive – это интернет-хранилище, которое доступно всем пользователям системы Windows 10. Вы сможете сохранять файлы в OneDrive и они всегда будут вам доступны с любого компьютера или мобильного устройства. OneDrive очень просто подключить на компьютере Windows 10 !
Чтобы запустить OneDrive, внизу экрана слева откройте меню “Пуск” . В открывшемся окне, в списке всех приложений, найдите английскую букву O. Под буквой будет вкладка “OneDrive” , нажмите на данную вкладку.

Далее, у вас откроется окно для подключения OneDrive. Введите в поле свой адрес электронной почты, который привязан к вашей учётной записи на компьютере Windows 10. Введите email и нажмите на кнопку – Войти .


Обратите внимание! На значке OneDrive должна отображаться зелёная галочка, что значит, что OneDrive синхронизирован с компьютером.

Всё готово! Вот так просто вы можете подключить приложение OneDrive и хранить в нём важные для вас файлы, которые никогда не потеряются!
Обратите внимание! Чтобы всегда иметь доступ к OneDrive с мобильного устройства, вам нужно скачать приложение OneDrive для мобильных устройств с официального сайта OneDrive.
У вас всегда будет доступ к вашим файлам, которые вы сохранили на компьютере в папке OneDrive. Вы можете получить доступ к своим файлам с любого компьютера. Зайдите на официальный сайт OneDrive, авторизуйтесь, после чего вам будут доступны все ваши файлы.
Доброго всем времени суток, мои дорогие друзья и гости моего блога. Я знаю, что многи из вас уже слышали про облачные сервисы, а многие являются активными пользователями некоторых из них. А знаете ли вы, что у Microsoft есть свое собственное облако и имя ему One Drive. Давайте подробнее разберемся, что такое onedrive в 10 и какие его основные преимущества.
OneDrive в 10 – это сервис, который даёт возможность пользователям хранить свои данные на стороннем ресурсе. Данный сepвис присутствовал и в ранних версиях , однако эта версия показывает, что компания позаботилась о том, чтобы сделать данный ресурс полезным не только для работы на ПК, но и для общей мобильности информации пользователя.

Можно сказать, что cepвис остался прежним, однако это только из-за схожести дизайна. Среди схожих параметров присутствует интеграция в систему службы. Вы можете работать с этим ресурсом при помощи стандартного проводника, либо же другого менеджера файлов. Сервис активируется посредством авторизации учётной записи Майкрософт .
«Облако» принесло нам несколько новых возможностей:

С уважением, Дмитрий Костин.
В Windows 10 сервис хранения данных OneDrive стартует вместе с ОС и постоянно находится в активном состоянии. Также облако интегрируется в проводник. Однако не всем пользователям вообще нужны облачные службы хранения данных, а некоторое предпочитают пользоваться другими продуктами. И тут возникает вопрос: как отключить OneDrive в Windows 10?
Ниже представлена пошаговая инструкция, в которой мы расскажем, как полностью убрать облако от Microsoft из системы, сделать так чтобы оно больше не запускалось, а также удалить значок из трея. Алгоритм действия будет разным для домашней и профессиональной версий Windows. Также небольшие отличия имеются при работе с 32 и 64-разрядными системами. Все манипуляции, которые мы будем производить, можно откатить и. следовательно, восстановить OneDrive в Windows 10. Но мы опишем и вариант, который подразумевает полное удаление облака из системы.
В OS Windows 10 домашней редакции, чтобы деактивировать OneDrive, нужно предпринять всего пару простых шагов. Делаем следующее:
- Изначально кликаем по иконке облака в трее правой клавишей нашей мыши и жмем пункт «Параметры».

- В появившемся окошке идем во вкладку «Параметры» и снимаем флажок с пункта, показанного на картинке. Потом жмем «ОК».

- Закрываем окошко параметров и снова кликаем по значку облачка, в этот раз выбрав «Выход».

После этого служба облачной синхронизации будет отключена. Однако в некоторых случаях OneDrive впоследствии включается самостоятельно. Для того чтобы удалить его полностью, читайте статью дальше.
Простой способ убрать OneDrive в Windows 10 Pro
В данной OS есть еще один способ деактивации OneDrive, не сложнее чем тот, который был в Windows 10 Home. Мы будем применять редактор групповой политики.
- Давайте запустим инструмент через утилиту «Выполнить». Для этого одновременно нажмите Win+R на клавиатуре. В появившемся окне пишем оператор gpedit.msc и жмем «ОК».

- В окне редактора переходим по пути, который мы открыли в левой части окошка, а в правой его половине выбираем ключ с названием, которое мы обвели красной рамкой и кликаем по нему дважды левой клавишей мыши.

- Откроется еще одно окошко. Тут нам нужно установить флажок, который мы обвели красной рамкой, в положение «Отключено» и нажать клавишу «ОК».

После этого облако от Майкрософт будет полностью отключено, его значок исчезнет с панели задач, а также не будет папки в проводнике системы.
Отключаем через реестр
Данный вариант деактивации облака подойдет для всех версий Windows.
- Включаем редактор реестра. Для этого откроем утилиту «Выполнить», нажав комбинацию кнопок Win+R. В открывшемся окошке введите слово regedit, как показано на скриншоте, и нажмите «ОК».

- В окне редактора реестра переходим по пути, указанному на скриншоте, и кликаем по обозначенному цифрой «2» параметру левой кнопкой мыши. В правом окне делаем двойной щелчок на ключе отключения облака (помечен цифрой «3»).

- В маленьком окошке устанавливаем значение «1» и жмем кнопку «ОК».

После этого облако OneDrive будет отключено.
Заметка: иногда для того чтобы изменения вступили в силу, может потребоваться перезапустить компьютер.
Отключение с помощью диспетчера задач
Существует еще один вариант отключения облака. Для этого в «Десятке» можно использовать стандартный диспетчер задач. Рассмотрим процедуру отключения OneDrive.
- Запускаем диспетчер задач одновременным нажатием трех клавиш Ctrl+Shift+Esc и выбираем в нем вкладку «Процессы». Тут нам нужно найти процесс OneDrive и кликнуть по нему правой кнопкой мыши, выбрав в контекстном меню «Снять задачу».

- Далее переходим во вкладку «Автозагрузка» и правым кликом мыши по нужному нам приложению, отключаем его.

После этого OneDrive будет отключен и при следующем запуске системы не активируется.
Заметка: если ваш диспетчер задач запускается первый раз и в нем нет никаких вкладок, кликните по кнопке «Подробнее» и разверните инструмент.
Как убрать OneDrive из проводника
Чтобы убрать команды облака от Microsoft из проводника, нам нужно чуть поправить реестр Windows 10.
Делаем следующее:
- Запустите редактор реестра через приложение «Выполнить» (нажимаем кнопки Win+R, пишем слово regedit и жмем «ОК»).

- В левой части окна переходим по адресу, обозначенному на картинке (для упрощения поиска учитывайте, что все записи отсортированы по алфавиту), а в правой находим ключ System.IsPinnedToNameSpaceTree.

- Дважды кликаем по записи и в открывшемся окне устанавливаем значение «0» затем жмем «ОК».

- В случае работы с 64-bit архитектурой нужно сделать то же самое, но уже по другому адресу.

После этого пункт OneDrive пропадет из Windows-проводника.
Обычно для того чтобы данный метод сработал, не нужно перезагружать систему, однако это не всегда так.
- Весь компьютер перезапускать необязательно, хватит и одного проводника. Для того чтобы это сделать запустите диспетчер задач, (вместе жмем кнопки Ctrl+Shift+Esc), найдите в нем «Проводник», кликните по объекту правой кнопкой мыши и нажмите «Перезагрузить».

Но и это еще не все. OneDrive по-прежнему остается в меню проводника, если вы открываете его из какой-либо программы.

Чтобы убрать ненужную запись и отсюда, удалите ключ реестра, обозначенный на скриншоте. Делается это правым кликом по записи и вызовом контекстного меню для нее.

В итоге мы полностью разобрались как удалить OneDrive из проводника Windows 10.
Удаляем полностью
В OS Windows 10 начиная с апдейта 1703, чтобы удалить OneDrive нам не придется танцевать с бубном и делать то, что делали пользователи раньше. Теперь все проще. Для удаления облака есть сразу два несложных способа. Рассмотрим их подробнее.
- Запускаем параметры системы при помощи сочетания кнопок Win+i и переходим в раздел «Приложения».

- В левой части окна нужно выбрать строчку «Приложения и возможности», а в правой найти нужную нам запись, кликнуть по ней и нажать «Удалить».

- Осталось лишь подтвердить наш выбор.

После небольшой паузы значок приложения исчезнет и OneDrive будет полностью удалена с ПК.
Рассмотрим второй способ, в котором мы будем применять уже панель управления.
- Переходим в панель управления. Для этого вводим ее название в поисковом инструменте Windows 10 (значок лупы в левой половине панели задач) и жмем по полученному результату.

- Выбираем пункт «Удаление программы».

- Кликаем по нужной нам записи правой кнопкой мыши и жмем по записи «Удалить».

Готово. OneDrive навсегда удален с вашего ПК.
Существует и еще один способ как убрать OneDrive из Windows 10. Мы приводим его для полноты картины, так как один из приведенных выше вариантов уже должен был сработать.
Единственный нюанс, который хотелось бы упомянуть перед тем, как мы начнем, это то, что восстановить OneDrive в дальнейшем навряд ли получится. Если это вас не пугает, начинаем.
- Запускаем командную строку от имени суперпользователя. Для этого открываем поиск Windows 10 и в нем пишем cmd. Когда появится нужный нам результат, нажмите по нему правой кнопкой нашего манипулятора и выберите режим запуска с правами суперпользователя.

- Когда командная строка будет запущена, введите оператор taskkill /f /im OneDrive.exe и нажмите Enter. Это остановит службу OneDrive.

Для 32-битной архитектуры:
C:\Windows\System32\OneDriveSetup.exe /uninstall
Для 64-битной архитектуры:
C:\Windows\SysWOW64\OneDriveSetup.exe /uninstall

Внимание: при обновлениях ОС облако от Microsoft может установиться заново. Если вы хотите исключить такой вариант, воспользуйтесь .
Теперь вы точно знаете, можно ли удалить OneDrive в Windows 10. Если у вас остались вопросы, пишите нам в комментариях. Мы, в свою очередь, обязуемся ответить на них и предоставить решение той или иной проблемы.
Видеоинструкция: как отключить OneDrive в Windows 10
В новой «операционке» под названием Windows 10 появилась многим непонятная служба OneDrive, причем привязанная к стандартному «Проводнику», к тому же постоянно висящая в дереве фоновых процессов, что, как считают многие пользователи, существенно замедляет работы как самой системы, так и интернет-соединения. Поэтому практически все задаются вопросом о том, как отключить OneDrive в Windows 10. Разберемся в самых простых методах отключения и целесообразности проведения таких действий.
Что такое OneDrive?
Что касается самой службы, она не нова. Практически все юзеры любой версии Windows с ней сталкивались.
По сути своей, это так называемое «облачное» хранилище, в котором сохраняются пользовательские файлы. Оно в «десятке» пришло на смену службе SkyDrive, присутствовавшей еще в Windows 8, а еще раньше было известно под общим названием комплекса интернет-сервисов и услуг Windows Live. Но давайте посмотрим на этот сервис с другой стороны. Как отключить OneDrive в Windows 10, если такая служба не используется или попросту не нужна? Здесь ничего сложного. Для этого есть несколько вариантов.
Как отключить OneDrive в через параметры групповой политики?
Для самого простого отключения данного компонента системы следует использовать изменение параметров локальной групповой политики.
Редактор вызывается стандартной командой gpedit.msc, вводимой, либо в командной строке, либо в разделе «Выполнить», которому соответствует сочетание Win + R.

В конфигурации компьютера нужно перейти к разделу административных шаблонов и использовать раздел компонентов системы текущими настройками В правом окне просто выбирается параметр синхронизации данных, соответствующий разделу OneDrive, где в качестве настроек выставляется параметр запрета с последующим сохранением изменений в конфигурации.
Как отключить синхронизацию OneDrive Windows 10 через системный реестр?
С системным реестром дело обстоит несколько сложнее. Дело в том, что изменение любого параметра автоматически не сохраняется даже при выходе. Поэтому перед редактированием следует сначала сделать резервную копию.
Если рассматривать вопрос, связанный с тем, как отключить OneDrive в Windows 10 именно в следует зайти в него, используя команду regedit, введенную по принципу, описанному несколько выше.

Тут придется использовать раздел Software, находящийся в ветке после чего (опять же) найти меню параметров групповых политик Policies, а затем перейти по дереву Microsoft - Windows разделу OneDrive (именно в реестре будет указана служба SkyDrive, если установено просто обновление). Справа имеется окно с основными ключами и записями. В нем нужно правым кликом вызвать субменю и создать параметр DWORD с названием DisableFileSync, которому присваивается значение единицы («1»). Остается только произвести перезагрузку системы (заметьте, как было сказано выше, сохранение потребуется только при задании основного параметра, а не при выходе из редактора реестра).
Полное отключение OneDrive
В принципе, если преследовать цель, связанную с проблемой, как полностью отключить OneDrive в Windows 10, следует сделать его удаление. При этом нужно понимать, что вернуть службу даже при откате (восстановлении системы) до контрольной точки состояния будет невозможно. В данном случае сможет помочь только полная переустановка Windows.
Итак, сначала завершаем процесс OneDrive через «Диспетчер задач» (но лучше через командную строку с записью «taskkill» - пробел - «/f /im» - пробел «OneDrive.exe» (все без дефисов и кавычек), поскольку в некоторых случаях стандартный метод завершения процесса может не срабатывать).

Теперь в вопросе о том, как отключить OneDrive в Windows 10, приступаем к самому главному. Используем команду «/uninstall» (без кавычек), вводимую через пробел в командной строке после записи для 64-битной системы «%SystemRoot%\SysWOW64\OneDriveSetup.exe» (также без кавычек), для систем 32 бита - «%SystemRoot%\System32\OneDriveSetup.exe». После этого служба отключается (удаляется) навсегда.
Как видим, именно таким образом и решается проблема того, как отключить OneDrive в Windows 10. Но действовать нужно весьма осторожно (мало ли, когда этот сервис может понадобиться в самый неподходящий момент).

